

Photoshop is one of the best options when it comes to photo editing. There are lots of excellent options available in Photoshop. The pen tool is one of those. The pen tool gives you the option to create a Photoshop silhouette. With the help of this tool, you can make a precise selection of any object. Are you interested in knowing more about it?
A clipping path is one of the best options for the precious selection of an object. Literally, it is the procedure of creating a vector path in Photoshop with the help of the pen tool. Professional Photo editors use this option for accurate selection. With the help of this option, you can precisely select any type of object.
It doesn’t matter what shape it is. You just have to create vector paths and select the object. In a few minutes, you are going to learn the procedure. Isn’t it great? So, let’s continue.
Pro tip: If you feel uncomfortable doing it by yourself, outsourcing clipping path service is the best option. There are lots of clipping path companies available in the market. You just need to find out the best service provider.
Table of Contents
ToggleLet’s have practical knowledge. I am going to show you practically how to create a clipping path in Photoshop. First of all, open an image in Photoshop, and then you have to select a pen tool to use Clipping Path in Photoshop. To select the tool, click on there.

Another important fact, you have to make sure there is a path option selected at the top option bar.
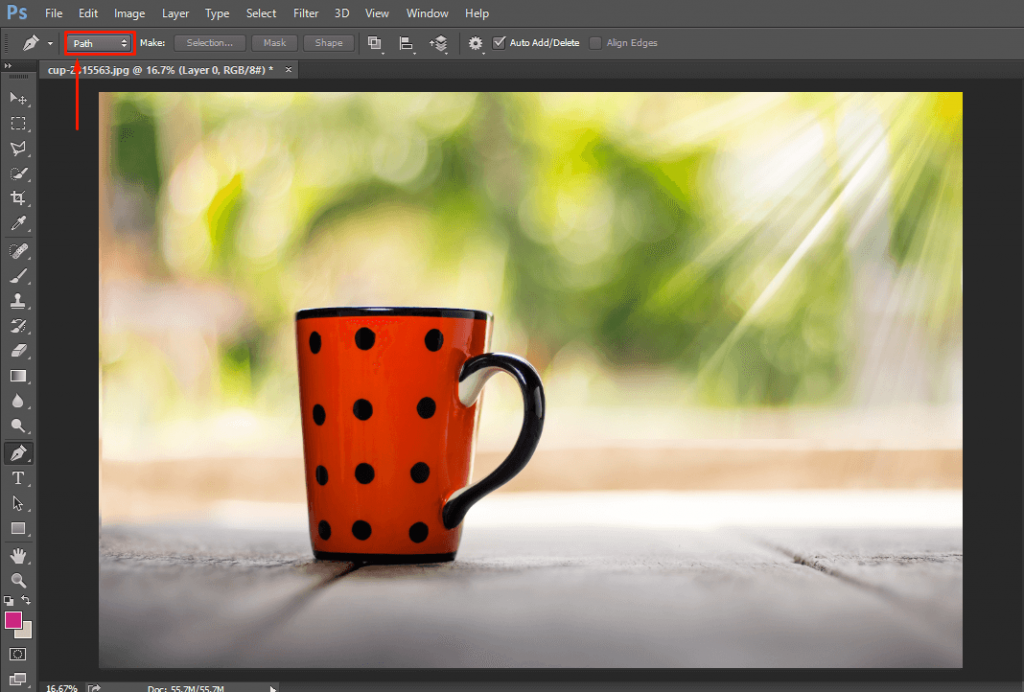
As I have mentioned earlier, the clipping path is the process of creating paths in Photoshop. So, how it works? After picking up the pen tool, you can create lines by clicking your left mouse.
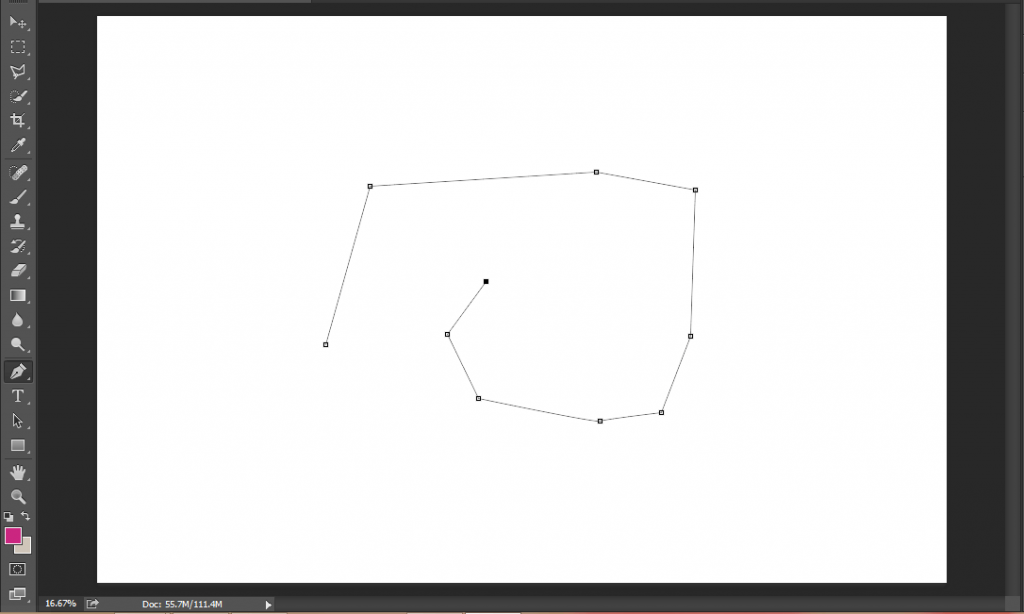
At the time of working on an object, we will create this path around the object. To make the ultimate selection, you have to finish your paths at the starting point.
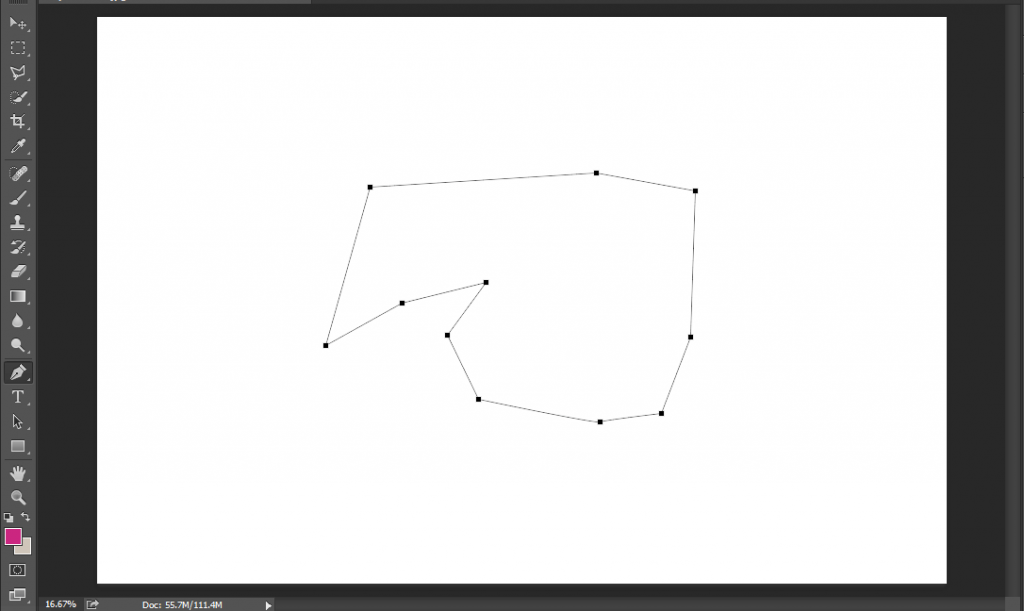
Want to know how to make a selection of the selected area? Well, hit on the right button and you will find an option called “Make Selection”. Allow me to show you the picture.

At this stage, let’s do it with an object. Are you ready to do it practically? It will be exciting. I am going to show you practically with this picture.

Firstly, zoom in on the picture by clicking “CTRL & +”. Then, we have to start creating paths around the boundary.
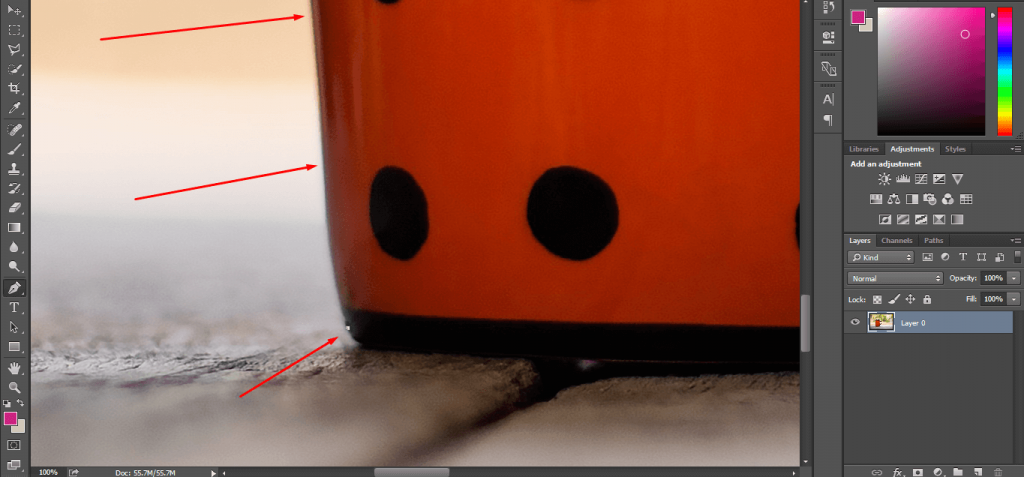
I am starting from the below side of the Mug. Carefully draw paths with the boundary line.
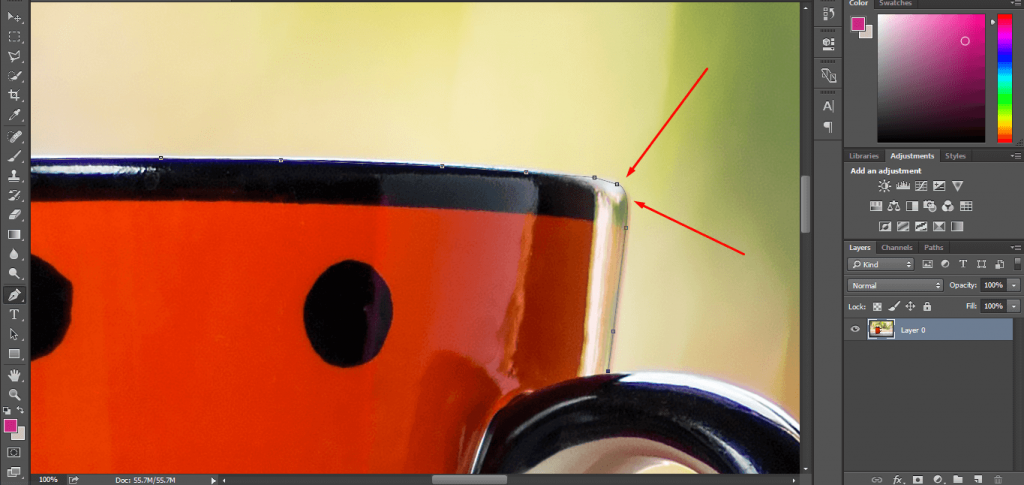
Most of the beginners found it difficult to create a path in the bend area. You don’t have to hesitate in these areas. Simply, press and hold your mouse to curve the line and click ALT to customize it. When you finish selecting your object, finish on the starting point.

This is mandatory for all objects. Otherwise, your object won’t be selected. After selecting your object, zoom out the picture by pressing “CTRL And – “.

Now, the mug is selected from the outside. But still, there are inner portions that I have to select. Before we start selecting the inner parts. I have to save the path. Do you know how to save a path in Photoshop? I’m here to inform you. Click on the path from the right side.

Then double-click on the work path and press OK. It will save your path. After saving the path, go back to your object. Zoom in it and start selecting the inner parts.
Have a look at my picture after completing the selection.

Now, we have to turn our path into a selection. Can you remember how to do this? Hit the right button of your mouse and you will find this dialogue box.
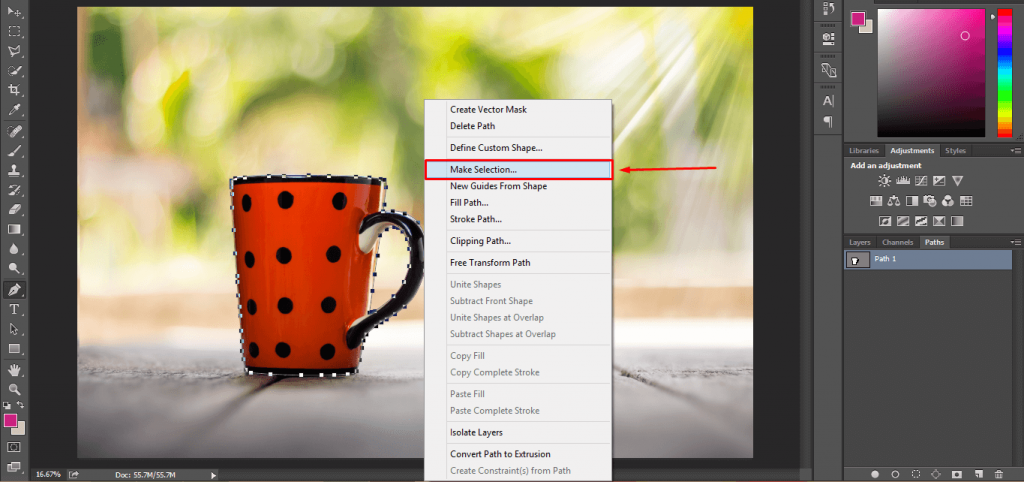
Hit on the make selection and press enter.
Then you will find that your object gets selected. Press CTRL SHIFT I to make an inverse selection and press Delete. Then you will find your object in this form.
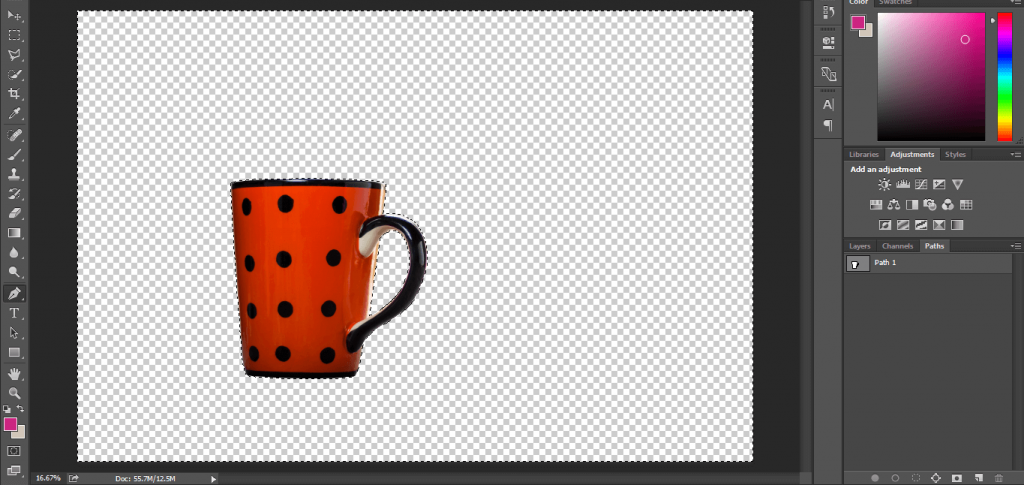
After clicking on the arrow icon from the top, you will be able to move your object. You can place the object in the center or anywhere else where you want.
As a bonus, I want to show you how to place a plain background with the E-commerce product. To change the background, you have to click here.

Then you have to choose Solid Color from the top and pick your preferred color.
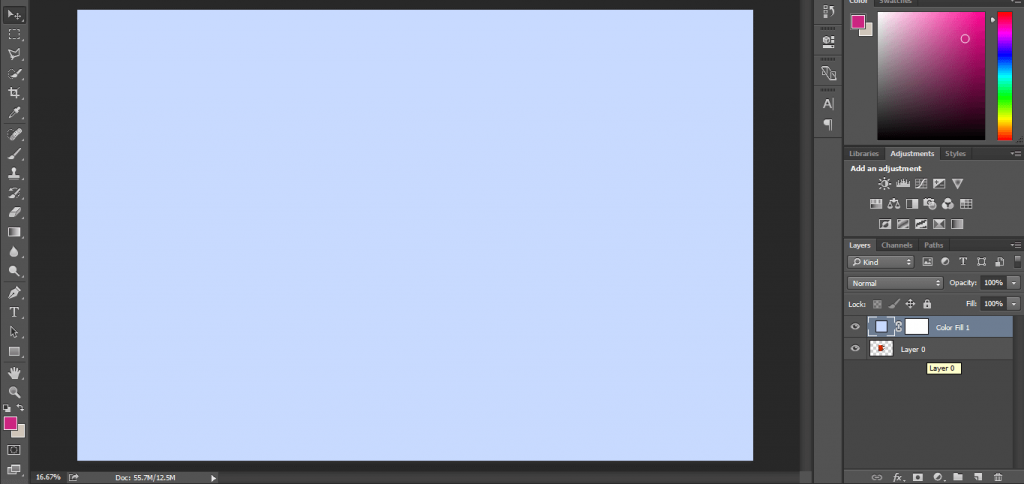
It will bring a plain color to the background. Move your previous layer to the top to make your object visible. See the background color has changed!
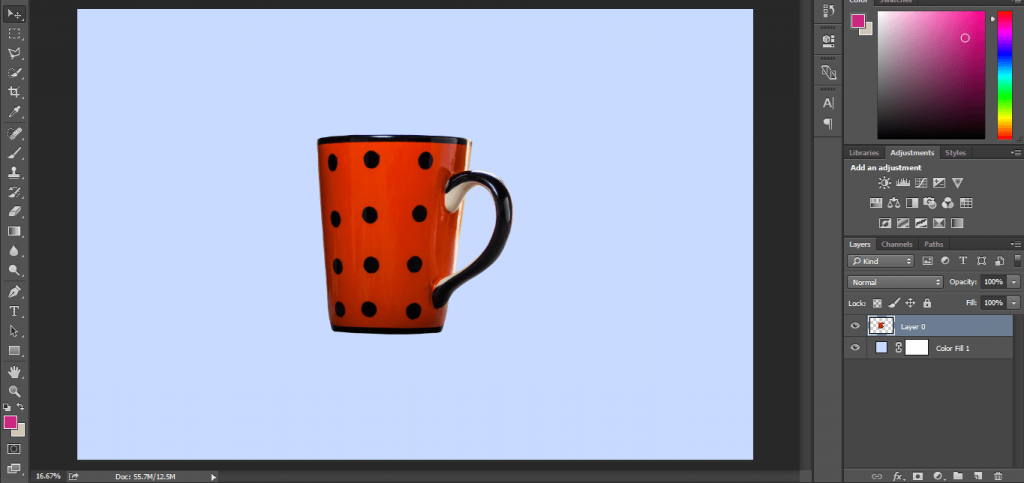
Even, you can also change the background color at this stage. Simply, double-click on the color fill layer, and the color-picking option will be available. Choose your color according to your choice.
You can also apply this technique to your e-commerce product to cut out background.
Clipping path in Photoshop can also assist you in changing the background color. Applying the same procedure, you can change the background of your e-commerce product. So, you don’t have to bear the expense of picking an attractive background.
Now, I would like to teach you another exciting Photoshop photo editing technique. So, let’s continue.
Hate you any pain, but for the pen tool, I have a solution for you check this out:
There are many people who want to learn how to create a silhouette in Photoshop. This section is especially for those people. In this part, I am going to show you the complete process.
What’s the delay then? Let’s jump to the tutorial. I’m going to show you the procedure with this picture.
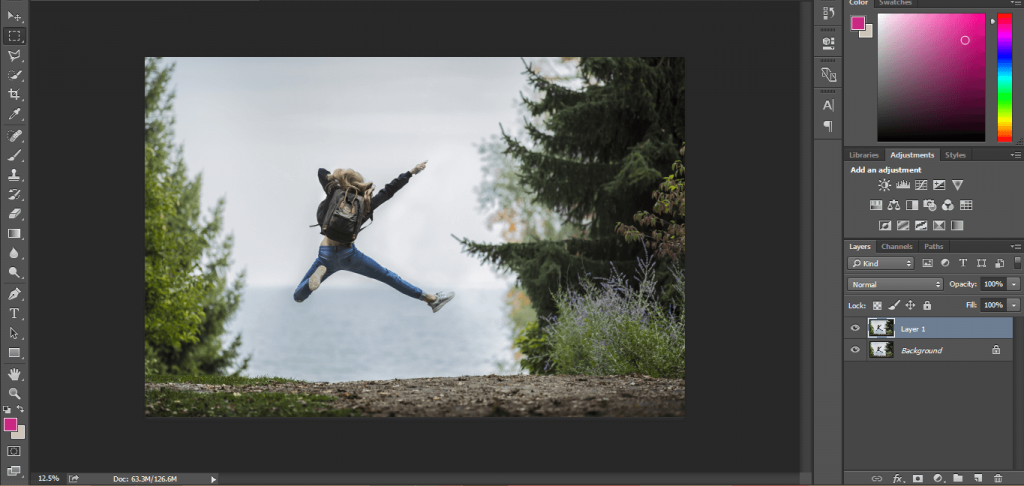
In the first step, make a copy layer by pressing CTRL+J then we have to take a white solid color layer. You can find the option from here.
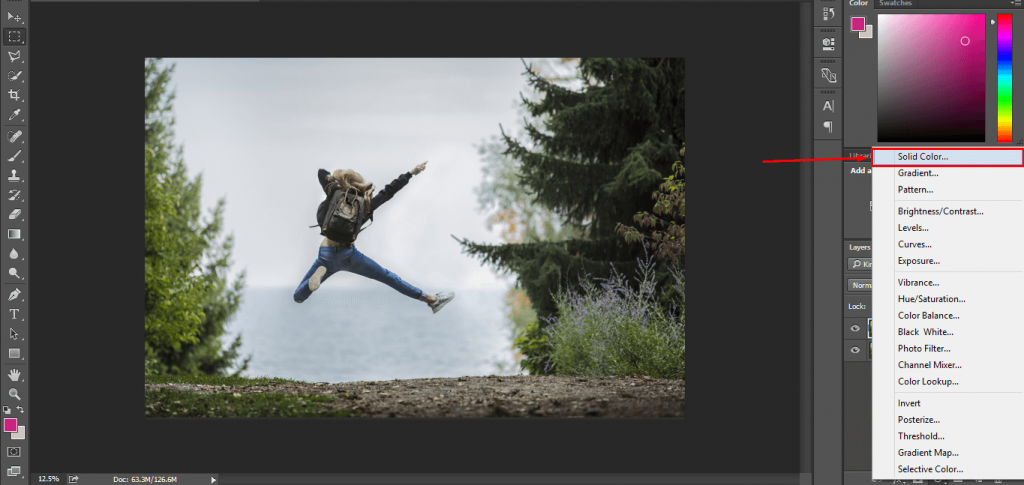
Pick the solid color option and select a white color. After this, you have to move the background layer at the top and place the solid color layer below it.
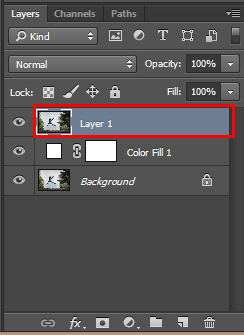
To make a Photoshop silhouette, you have to double-click on layer 1 and customize this option.
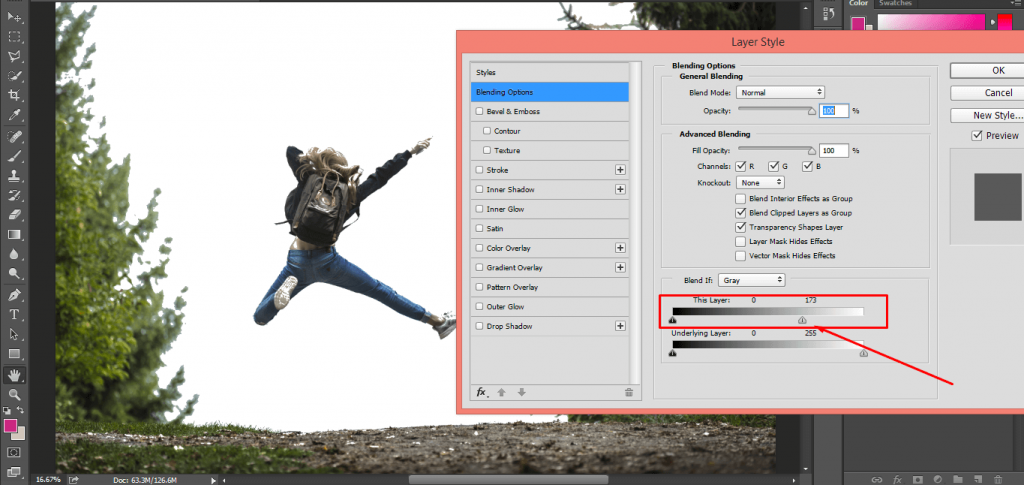
Reduce the showed value and it will hide the background of your object. Mainly, you should focus on the boundary line of the object. We will clear other parts of the background in later parts of the tutorial.
Press enter when you feel that you have done it.
Literally, we have to select the object to turn it into a silhouette. Next, press ALT and click between the top two layers.

You should also disable all other layers like this. Click on the eye of the layers and make those disabled. Only, keep the object’s layer visible like this picture.

At this point, we have to select our object. Do you know how to do this? To do so, convert your object into a smart object. Go to the filter menu from the top and hit on this.
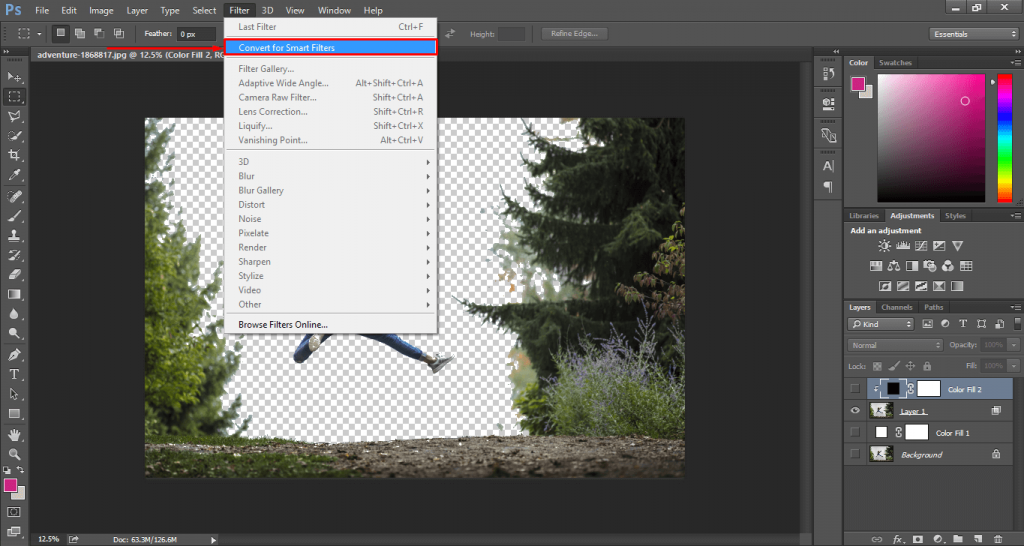
After doing this, press CTRL and click on your object’s layer. Then again, we have to pick a solid color layer. Before doing that delete your previous solid color layer. Later, take a black solid color layer. So, click on layer 1.

Then choose the black color from the solid color option.
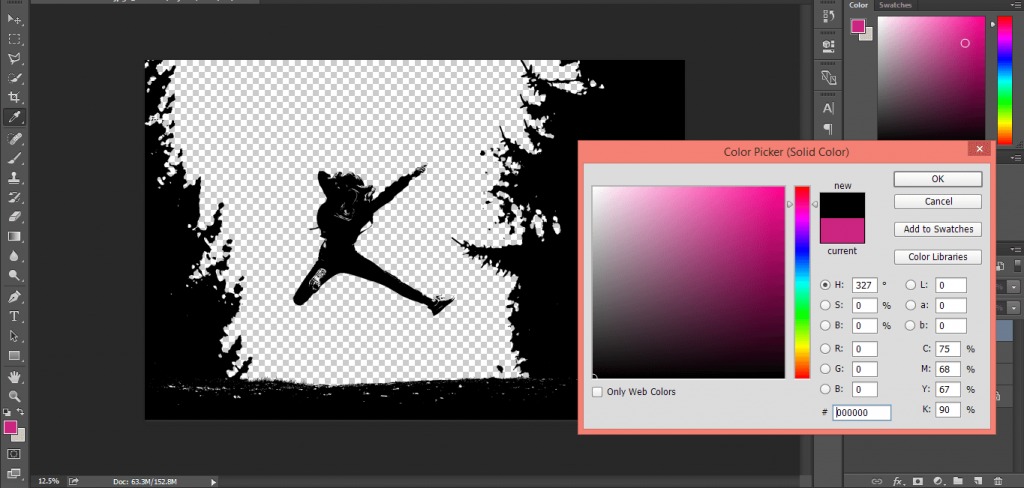
Now, we are in a tricky stage. Make the object layer and solid color layer visible and hide other layers.
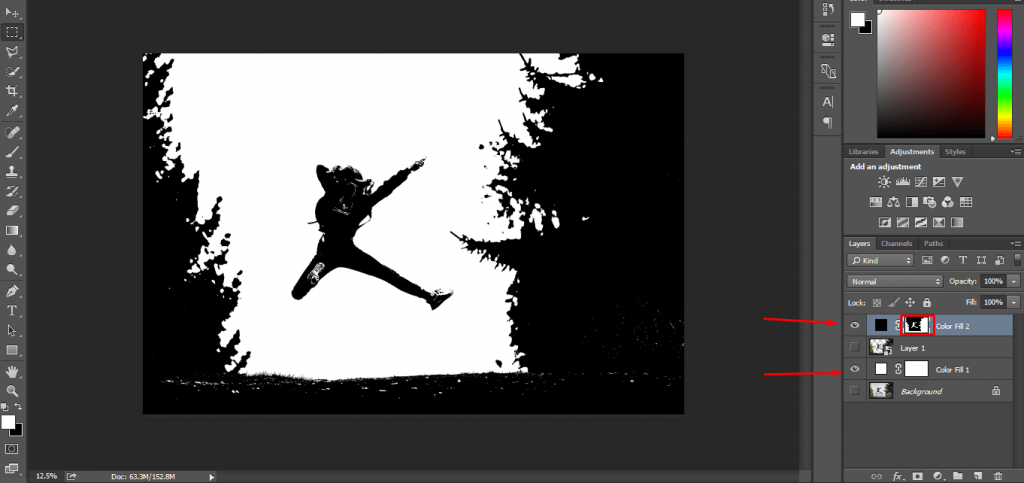
Also, select the mask by clicking on it. Now, we will fix the object. To fix the object, pick up the brush and set the options like this.

Also, make sure that you have to choose a soft brush. You can shift the color of the mask by pressing X. To hide a portion, we have to paint it black, and to make anything visible paint it White.
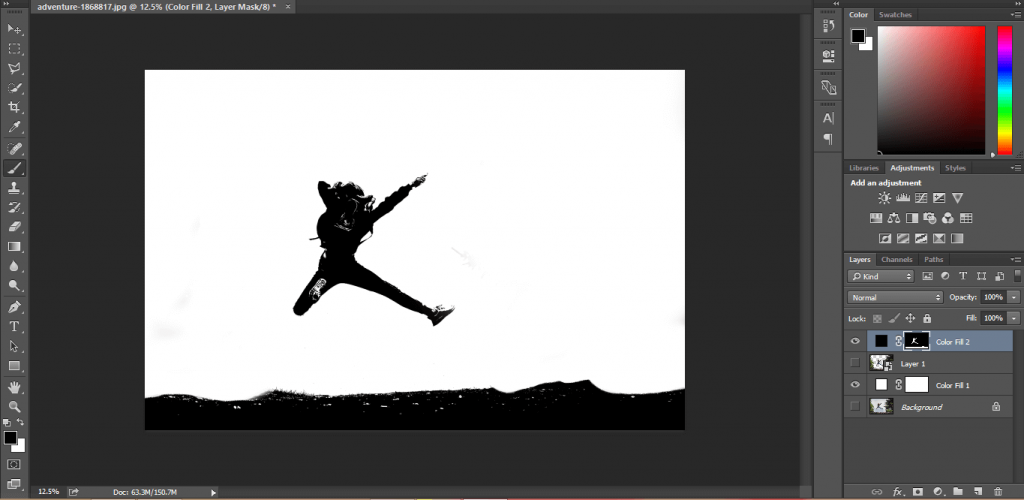
To make a precise selection of the object zoom in on the picture and be cautious about the edges.
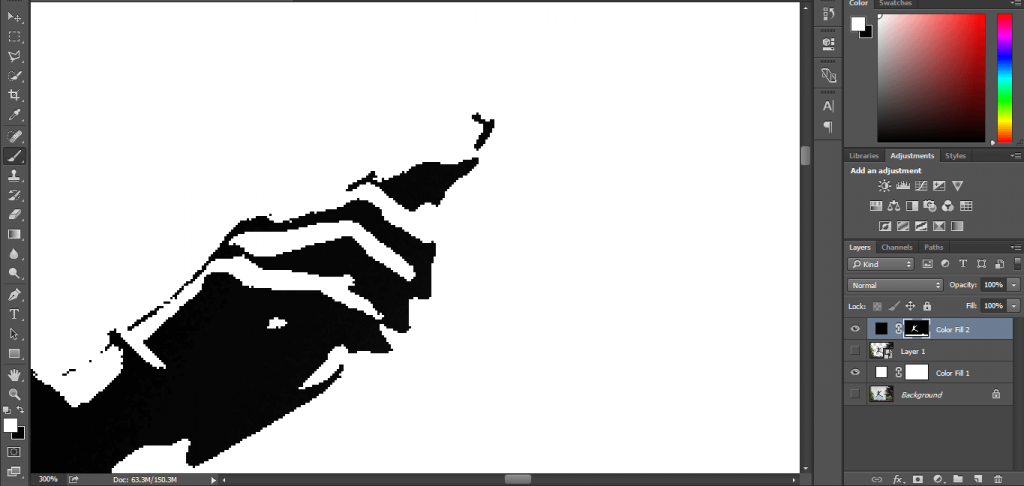
After working on the edges, I have got this.
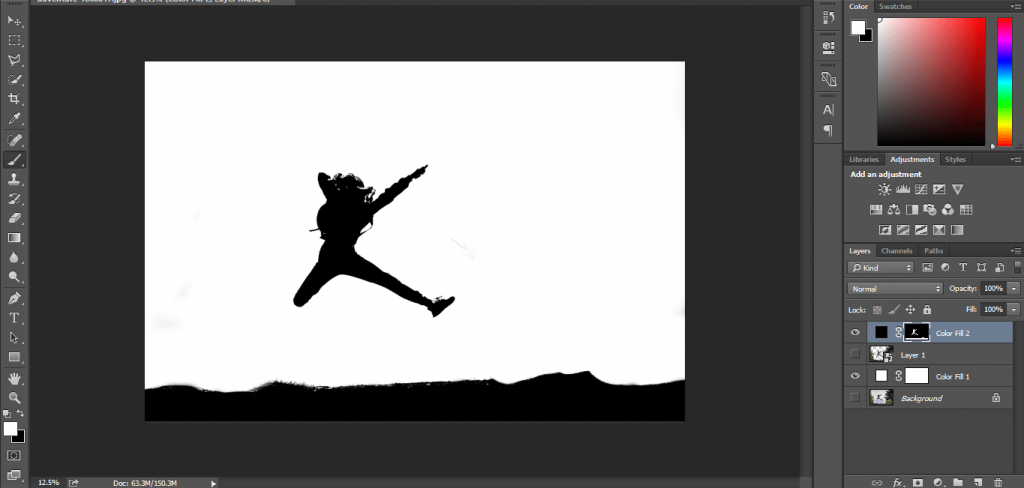
We have almost created our silhouette in Photoshop. To place it on another picture, pick the arrow from the top of the left side. Then, drag it on the destination picture.
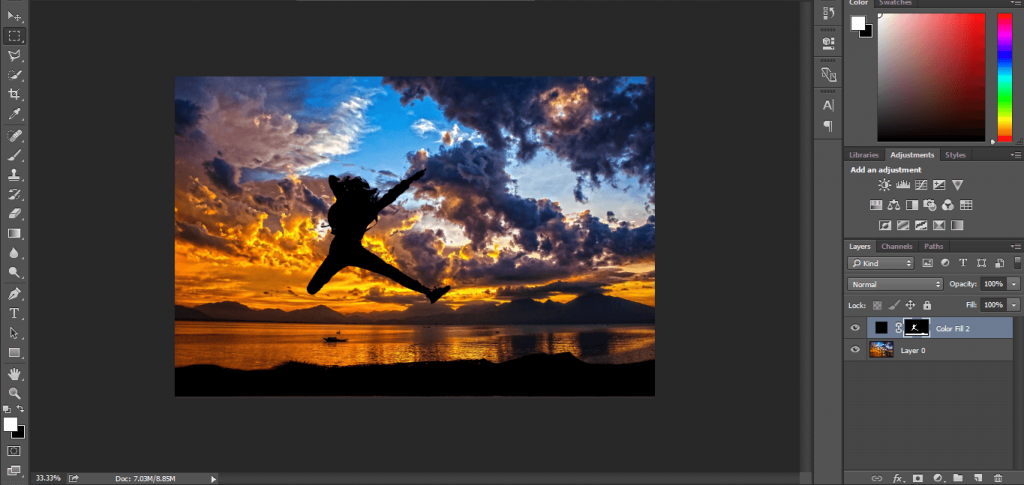
Press CTRL + T to free-transform the object.
That’s it for today. I hope you have learned how to create Photoshop silhouettes perfectly.
Read also
WhatsApp us