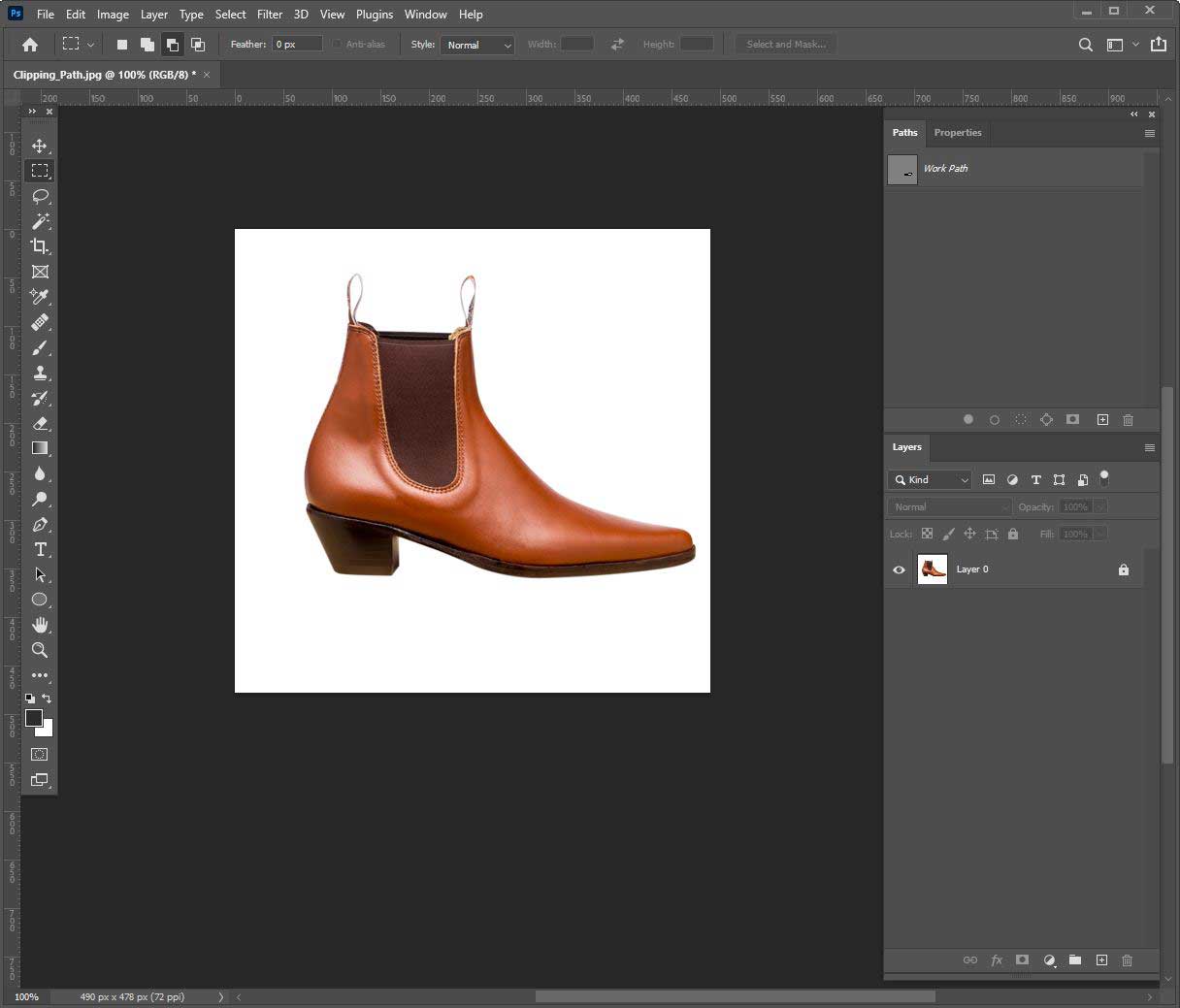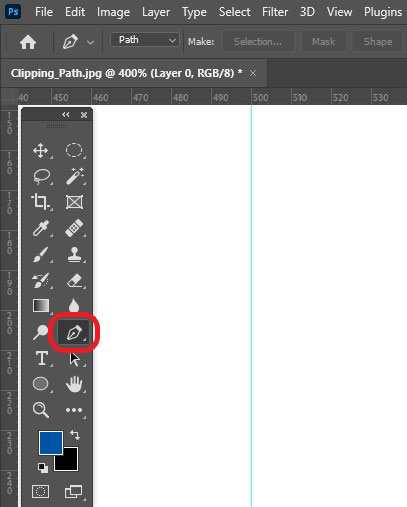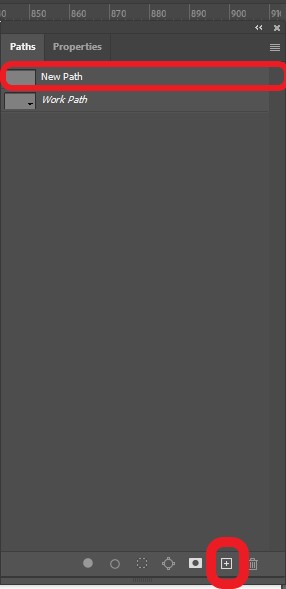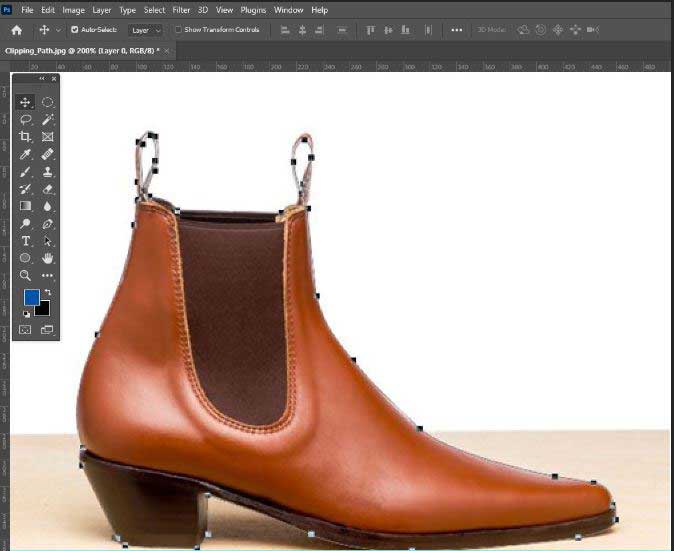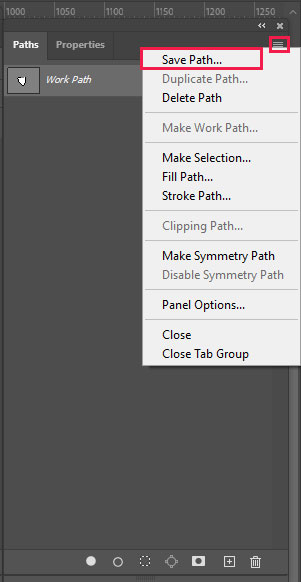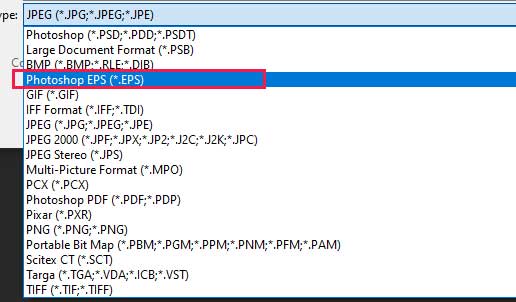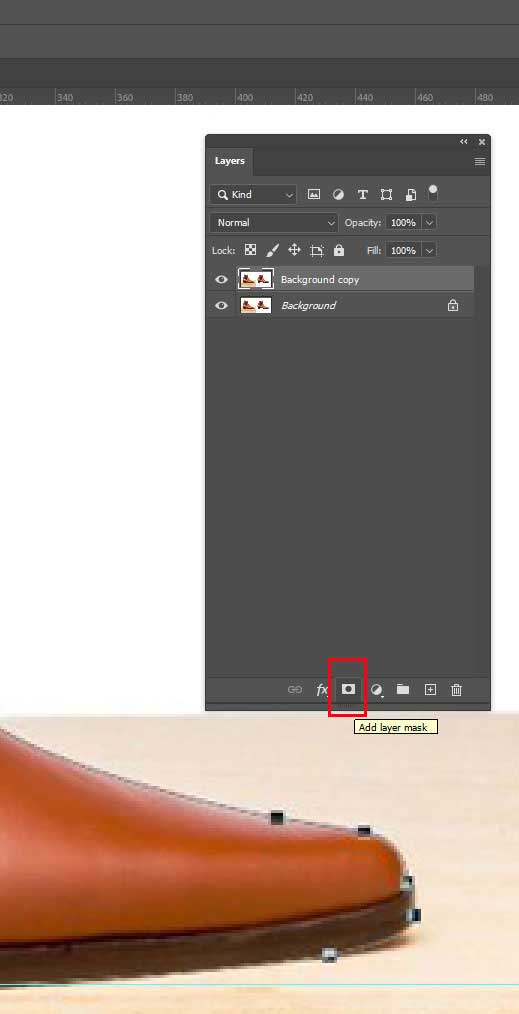Creating clipping path in photoshop is labor intensive but possible works. If you are a photoshop lover and and want to learn how to create clipping path in photoshop, this article is for you.
In this article , we will show step by step guide about creating path in photoshop.
Pro tips: Cut out image is easy but creating accurate path is so difficult. Lots of practices is needed to do it perfectly. Moreover, you also need assistance from experts who can guide you and solve issues. Otherwise, it may brings disastrous results. The best way to get the 100% accurate path is to hire professional clipping path service provider. However, if you still want to learn, then follow below.
Let’s start
How to Create Clipping path in Photoshop
Step 1: Open an image in Photoshop
Launch the program first to start creating a clipping path in Photoshop. In this tutorial, we are using photoshop cc. However, open the software on your desktop or laptop.
From the file menu, upload the selected image in the program to start the process. You may drag the image on the editing panel. Or from the file menu, select open to upload an image in the canvas.
Step 2: First, things first
After opening the image in photoshop, you have to do some basic tasks before creating clipping path in photoshop. For example, layer unlocks, create a new layer, and zoom in on the image to adequately see the edge of the image.
Step 3: Select the pen tool
Now, you are ready to create clipping path in photoshop. So, select the pen tool from the toolbar on the left side of the software. Remember, patience and practice is two vital elements for bringing accurate results.
Step 4: Select a New Path
Select a new path from the toolset. If you don’t see it on the right side, you can find it in the windows section at the top bar.
Step 5: Start drawing the exact shape of the image.
Everything is perfect. Now, start drawing the exact shape of the image. Depending on the image’s complexity, you may take time to complete the process.
Step 6: Save Path
After finishing the outlining, go to the layer panel and select the path tab. While selecting the path tab, you see three dot lines on the right side. Click on it, and a dialog box will open in front of you. From there, click on the save path.
You will ask to give a name of your path. Give a name and press ok. After that, go to clipping path menu from the same drop-down menu.
A dialog box will open in front of various clipping path settings. Make sure your path is selected for making any changes in settings.
Step 7: Select Photoshop EPS file format from the file menu.
In this stage, go to the main file menu of the software and click the save as button. From here, select photoshop EPS file type.
Step 8: Add layer mask from layer panel
Go to the layer panel and double-click on the add layer mask icon. It will save the selected path as a layer mask, and everything outside the path will be transparent. Finally, click on save as, to save a new file. This is the way of creating clipping path in photoshop.
Conclusion
Creating clipping path isn’t so easy that described in here. You mayn’t get your desired results in your projects. For creating path perfectly, patience and practices is must. Sometimes you may need to spend hours after hours for a single projects. You may get often frustrated but don’t leave it if you seriously want to be path experts.
If you are a busy person, than it will be better to outsource it from others. There are lots of clipping path companies available in internet, you can pick anyone from them. If you are confused to select one, this guide may help you.
Have any questions, drop a comment below, and we will try to solve them. Help others learn to create clipping path in photoshop by sharing this article on social media.
Read our others clipping path related articles