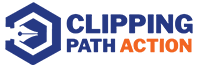The Brush Tool is one of Photoshop’s most useful tool. It lets you create beautiful artwork, enhance photos, and experiment with colors. It’s simple to use but can make a big impact.
Changing the brush color is a basic skill that opens up many creative possibilities. Whether you’re editing photos, designing graphics, or working on complex projects, knowing this trick is essential.
In this article, we’ll guide you step-by-step on how to change the brush color in Photoshop. It’s easy to follow, and you’ll be ready to create in no time.
Let’s get started!
How to change brush color in Photoshop?
You can change brush color easily by following two different methods. Below, we will explore both methods step-by-step.
Method 1: Color Swatches
Using Color Swatches is a quick and easy way to pick and change your brush color in Photoshop. It lets you choose from preset colors or save your favorite shades for fast access.
Step 1: Select Brush Tool
Open Adobe Photoshop and select the brush tool from the toolbar on the left. You can also use the shortcut for this tool. To switch the brush tool, press “B” from the keyboard.
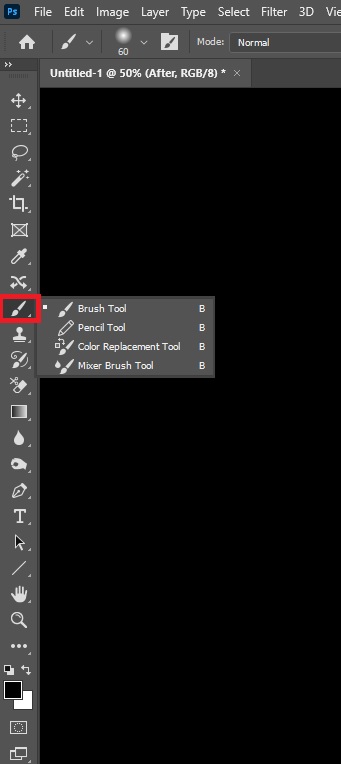
Step 2: Using Color Picker
Now, click on the foreground color and open the color picker option.
Then, choose the color that you want to select. Here, you can pick a specific color with a color swatch option. Also, you can select a color from here using the color code (RGB, HSB, or Hex). Once you choose the color, click OK.
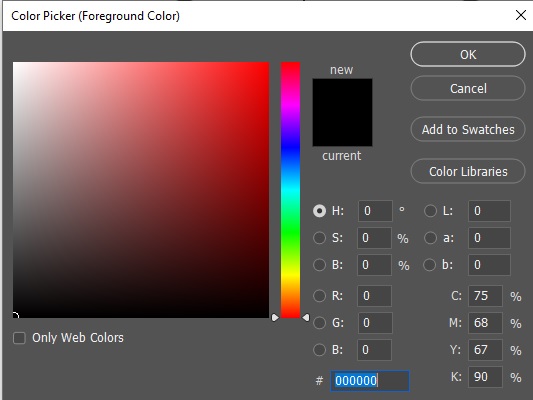
Step 3: Without a Color Picker
You can change the foreground brush color without a color picker. For this, press and hold the Alt key from the keyboard and click over the color present in the image. Now, your color is set for your painting.
Method 2: Color Palette Panel
The steps for changing color using the color palette panel are:
Step 1: Open Color Palette
If you cannot find the color palette, then open it from the workspace. Go to “Window > Color” to open it. Or you can use the shortcut “F6” to open the color palette.
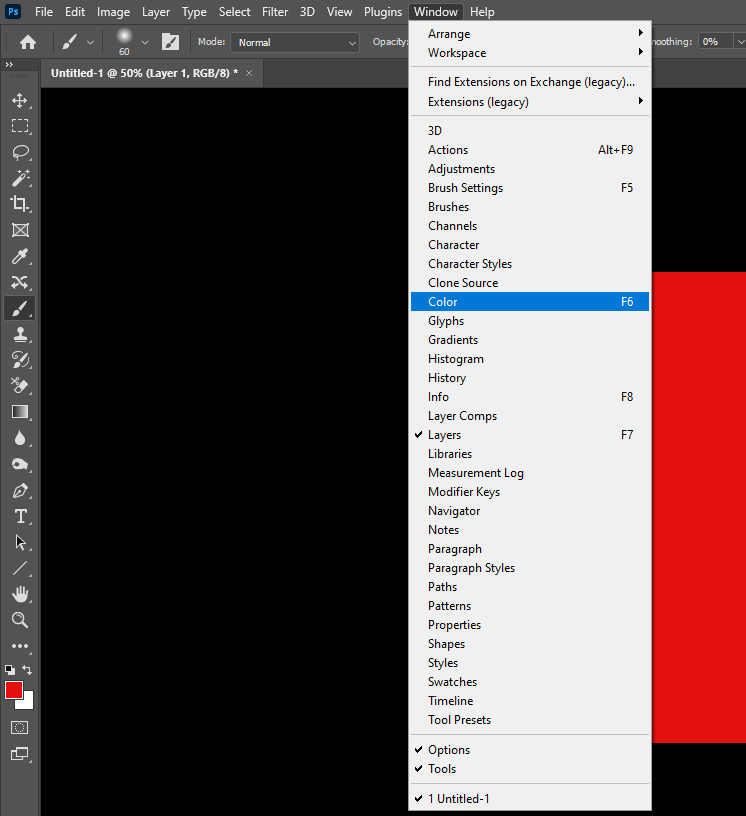
Step 2: Pick a color
Now, pick a color from the slider and color box like the color swatch method.

When are you unable to change the brush color?
Reason 1: When selecting a layer mask
If you’re working with a layer mask, you won’t be able to change the brush color. That’s because, during image masking, the brush is used to show or hide parts of the image—not to paint with color. In this mode, the brush only works with black, white, or shades of gray to control visibility.
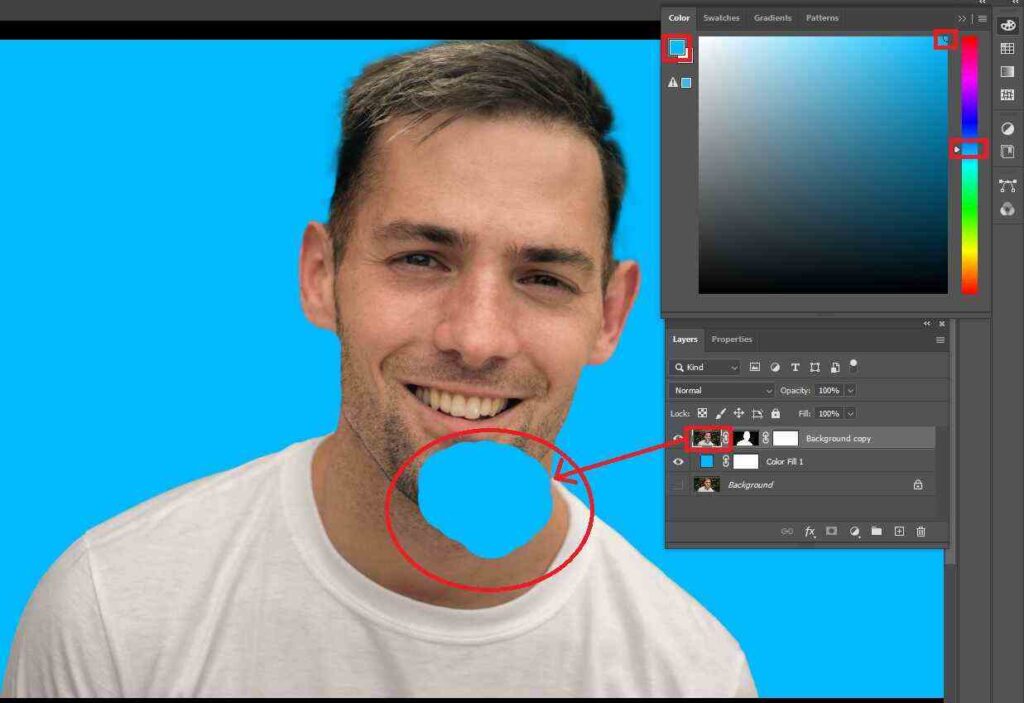
Reason 2: Change brush color in the wrong place
To use the Brush Tool correctly, you need to change the foreground color, not the background color. The brush paints using the foreground color on your canvas. If you only change the background color, the brush won’t apply the color you expect. So, always make sure the foreground color is set to the one you want to use.
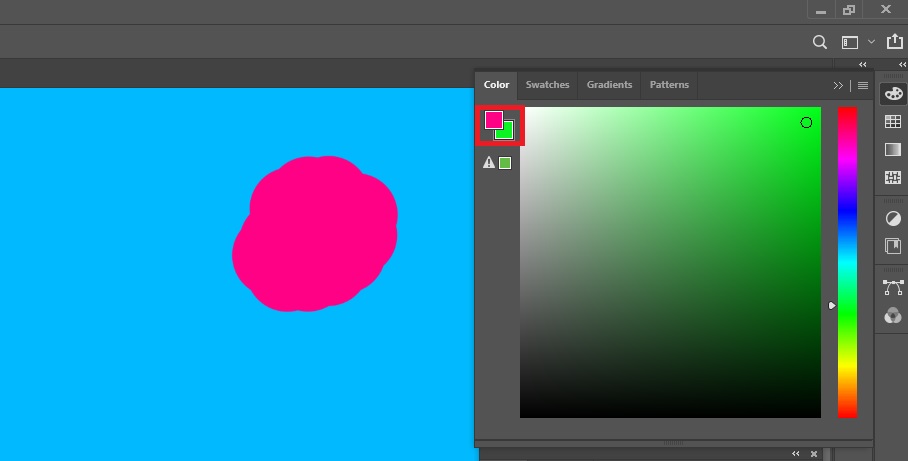
Additional Tips: Color Modes
It is best to know the color modes for the perfect work. Because the color modes help pick the original color for the project. You can see three types of color modes: RGB, HSB, and Hexadecimal.
RGB:
RGB stands for red, green, and blue. In this color mode, these three colors make another color by mixing them. You can use the value 0 to 255 for every color.
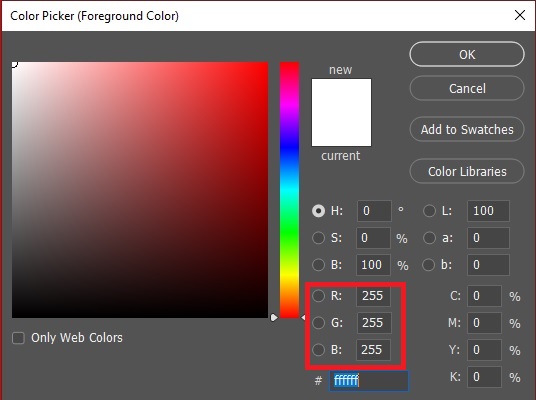
Here, the value of the color 0 indicates deep, and 255 indicates the brighter the color.
HSB:
HSB stands for Hue, Saturation, and Brightness. Here, Hue represents the types of color. It measures in degrees of the color wheel with 0 and 360 degrees.
Saturation represents the intensity of the color. Saturation: 0% represents the dark, and 100% means the most vivid.
Brightness represents dark and white. When the brightness is 0, it is entirely black, and 100 is fully white.
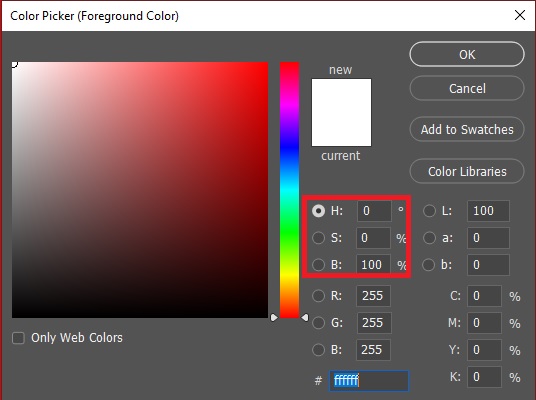
Hexadecimal:
Hexadecimal represents color by a color code. You can use colors of the color list by copying the Hex code and pasting the input option.
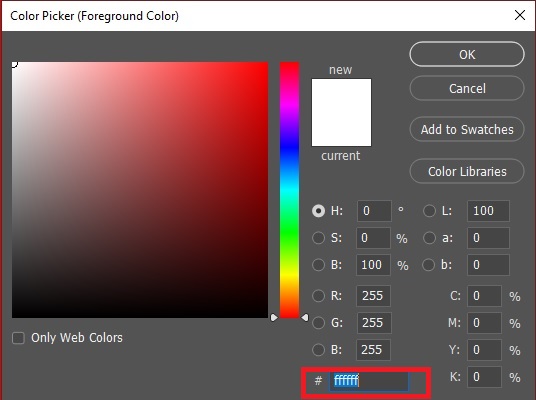
Conclusion
In summary, changing the brush color in Photoshop is a quick and powerful way to improve your editing workflow. By following the step-by-step guide, you can easily adjust the brush color to achieve the look you want.
But if you’d rather skip the editing and save time, consider outsourcing your image editing tasks. At Clipping Path Action, our expert team is ready to handle your images with care and precision. Take advantage of our free trial and see the difference for yourself!
Related Blog
how to remove tree backgrounds in photoshop
how to fix grainy pictures in photoshop
how to see through clothes in photoshop