Trees add depth, texture, and natural beauty to photographs. But sometimes, the background around them doesn’t align with your creative vision.
You may want a cleaner, minimalist look. Or you might be designing a composite image or product mockup. In these cases, removing the background can make a big difference.
However, trees—with their fine branches and detailed leaves—are not easy subjects. Basic removal tools often leave messy edges or miss important details.
That’s where advanced techniques like image masking come in. It allows you to isolate even the most complex elements with precision.
While clipping path service is perfect for well-defined objects, image masking is a better choice for trees and other intricate subjects.
In this article, we’ll guide you on how to remove tree backgrounds in Photoshop. You’ll learn which tools to use, how to use them, and how to get a clean, professional result—even if you’re new to Photoshop.
A Step-by-step guide: how to remove background from trees in Photoshop
Step 1: Open the Image in Photoshop
Open your Image in Photoshop. Go to “File > Open” or drag and drop the photo in your Photoshop to open the Image.
Step 2: Create a Copy of Blue Channel
First, navigate to the Channels panel, which is located next to the Layers panel. If you don’t see it, go to Window > Channels from the top menu to make it visible.
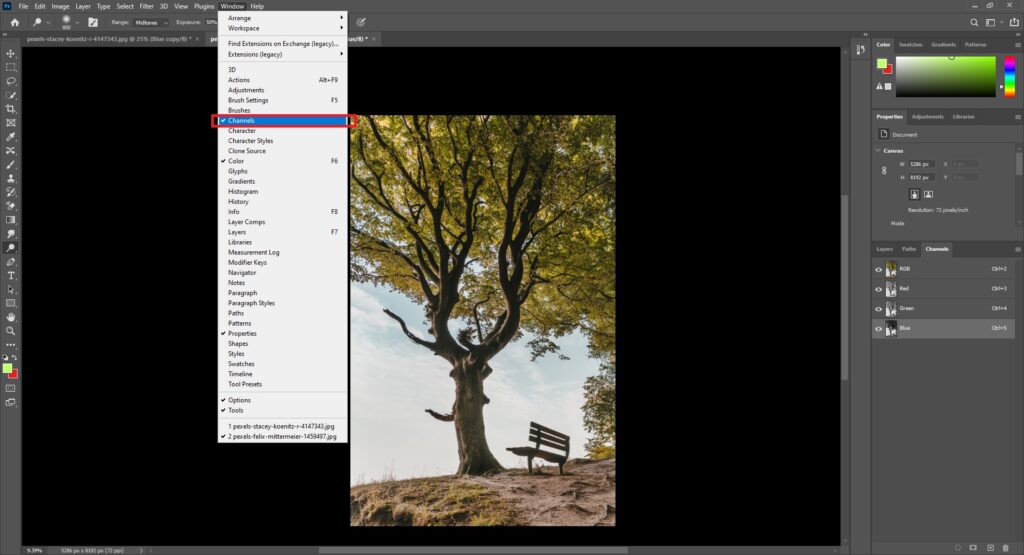
Then, select the blue channel and right-click on your mouse. You will see two options here. From there, click on the “Duplicate Channel” option. Now, a popup window will appear. There, set the channel name and click OK.
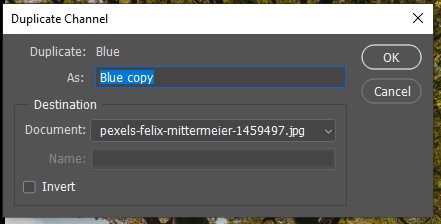
Then, turn off the visibility of all channels except the copy channel.

Step 3: Adjustment Level
In the next step, you’ll need to adjust the Levels to make the dark areas darker and the white areas brighter. To do this, go to Image > Adjustments > Levels. Once opened, you’ll see the Levels adjustment panel where you can fine-tune the contrast.
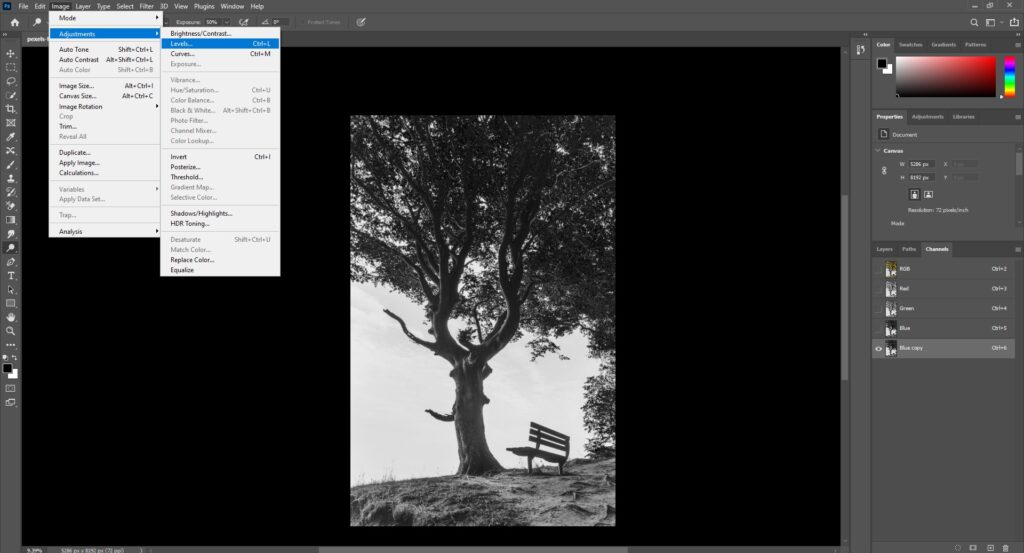
Now, move the shadow slider to the right until the tree appears fully dark. Next, adjust the highlight slider by moving it to the left to brighten the background. Feel free to experiment until you achieve a clean contrast between the tree and the background.
The goal is to make the tree completely dark while keeping the background pure white. The exact slider values will vary depending on your image.
Once you’re satisfied with the result—where the tree is entirely dark and the background is white—click “OK” to apply the changes.
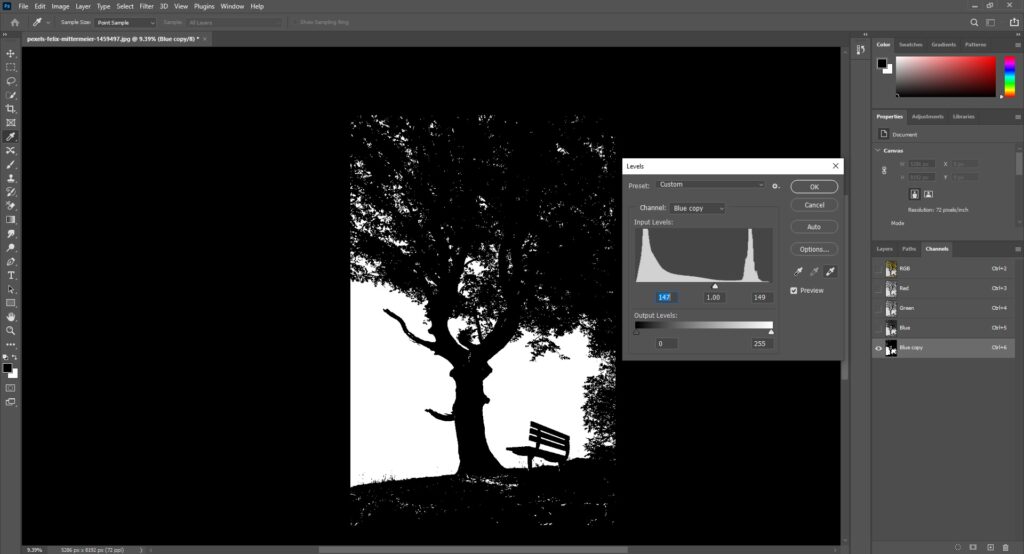
Step 4: Use Dodge and Burn Tools
If the Levels adjustment doesn’t give you the desired result, you can fine-tune the image using the Dodge and Burn tools. Select the Dodge tool to brighten the white areas—simply paint over the parts you want to highlight.
Then, switch to the Burn tool to darken the areas you want to keep. Paint over those regions carefully. Once done, you’ll notice the image is now well-prepared with improved contrast and clarity.

Step 5: Create a Selection
After the slider is in the perfect position, you have to select the tree. To choose the tree, press and hold the Ctrl key and click on the tree icon located in the copy channel.
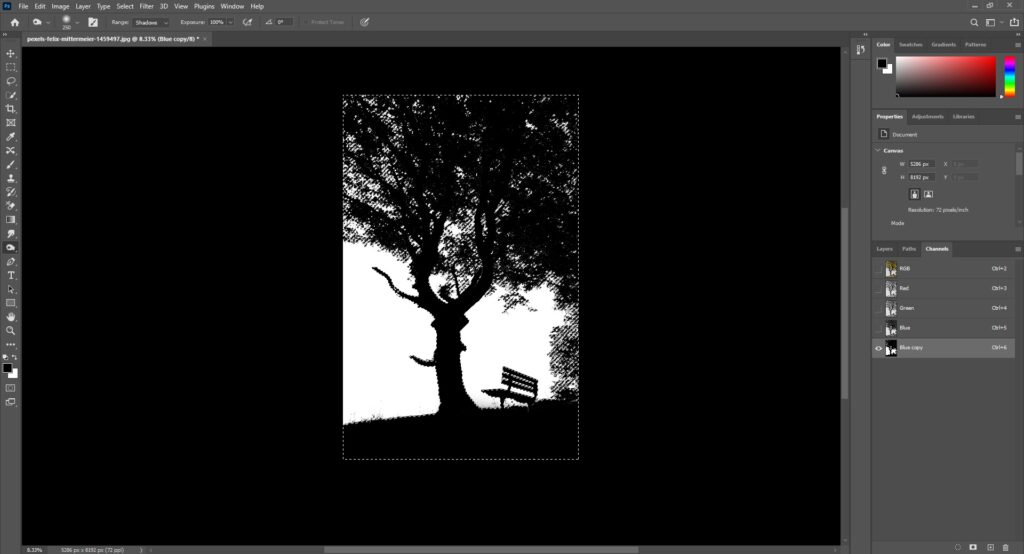
Step 6: Layer Mask
Once you’ve selected the tree, go to the bottom of the Layers panel and click on the Layer Mask icon. This will instantly remove the background and keep only the tree visible.
If the tree disappears instead, it means the selection was inverted. To fix this, simply press Ctrl + I to invert the mask. Your tree should now appear correctly
Step 7: Refine Edge
After creating a mask, you might notice that some important parts of the image have been accidentally removed. To bring them back, double-click on the layer mask icon. A pop-up window will appear.
Select the Brush Tool, and carefully paint over the areas you want to restore. This will reveal the hidden parts of the image and refine your mask.
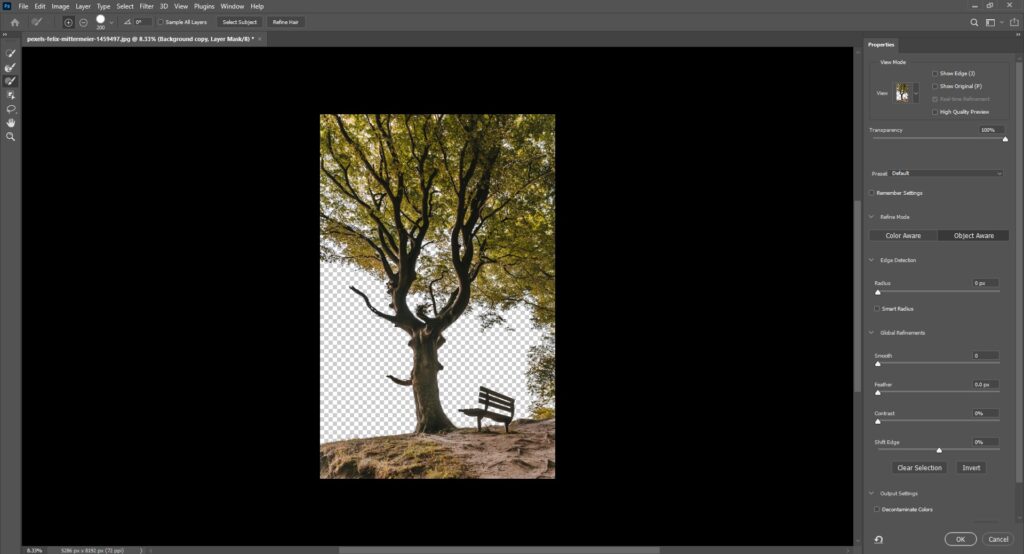
To remove some unwanted parts, press and hold the Alt key and paint over the part.
Step 8: Place Background
Your tree background is almost removed. If you want to replace the tree with a new background, import the background and keep the background layer behind the tree layer.
You can also create an adjustment layer by clicking on the Create new fill option. You can see the option at the bottom of the layer panel.
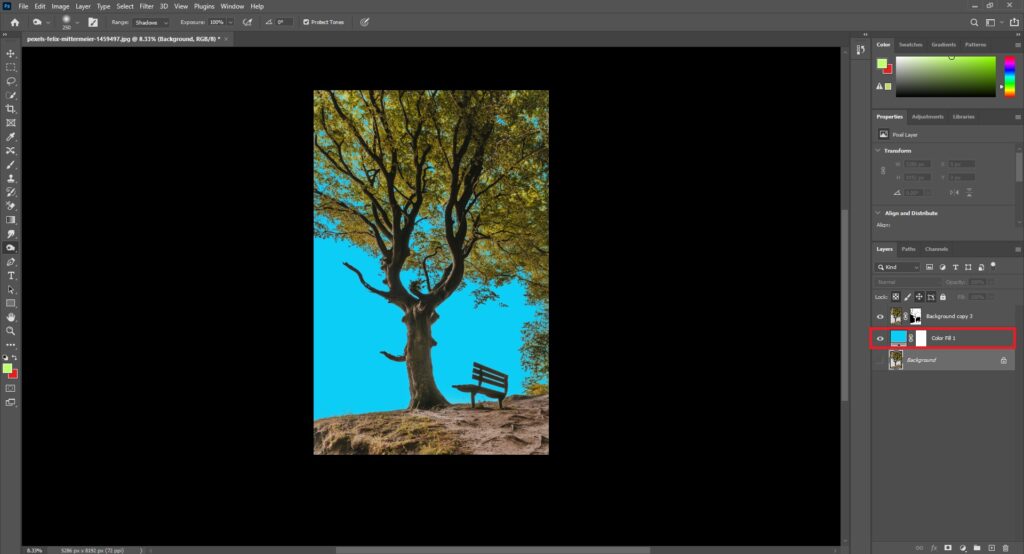
Saving and exporting your images with transparent backgrounds
Once you’ve successfully removed the tree background in Photoshop, it’s important to save and export the image with transparency. This ensures you can use it across various projects—without any background limitations.
Go to File > Save As, and choose a format that supports transparency, such as PNG or TIFF. These formats preserve the transparent areas in your image.
After saving, it’s a good idea to double-check the exported file. Open it in another program or place it over a different background to confirm that the transparency is working correctly.
By following these steps, you can effectively remove tree backgrounds in Photoshop and export your images for flexible, professional use.
Conclusion
In conclusion, removing the background from trees in Photoshop is a time-consuming and challenging task. However, with the proper techniques and tools, such as the ones discussed in this article, it is possible to achieve stunning results.
Remember always to double-check your exported images to ensure that the transparency is intact. This will guarantee that your pictures blend seamlessly with different backgrounds. It makes them genuinely versatile assets for your creative endeavors.
Related Blogs
how to change brush color in photoshop
how to fix grainy pictures in photoshop
how to see through cloths in photoshop
how to create drop shadow in photoshop

