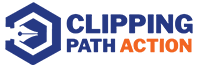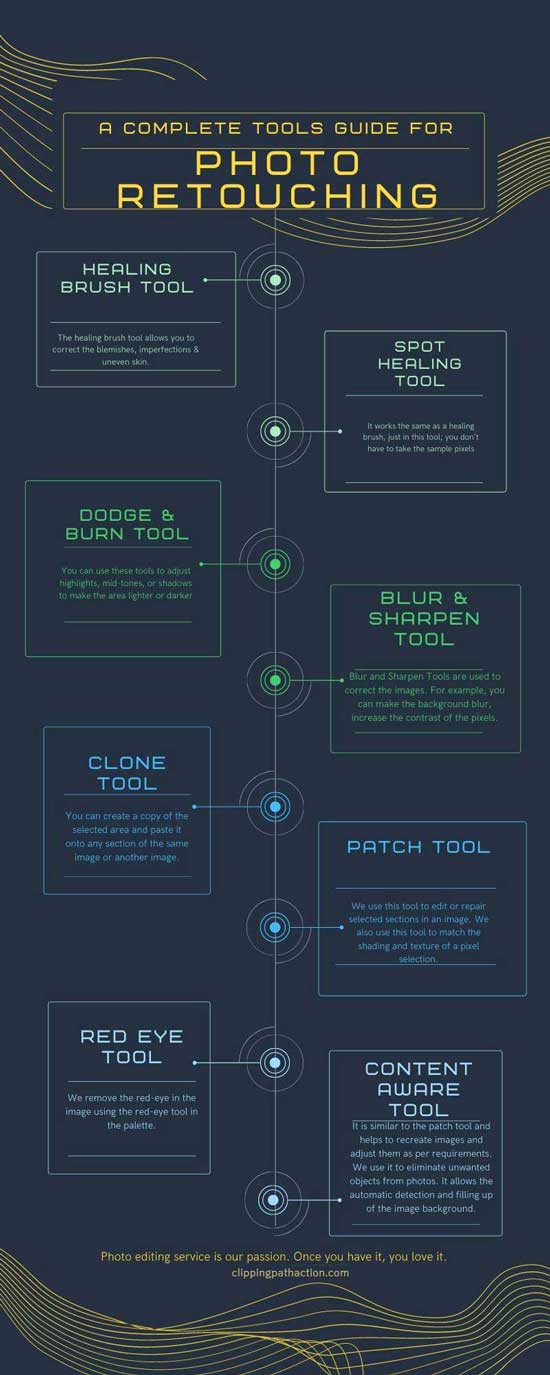Photo retouching is an effective way to create attractive visualizations. Among many software, we prefer to retouch photos with Adobe Photoshop. There are various photo retouching tools in Photoshop. In this article, I will share some most used photo retouching tools in Photoshop. If you want to edit pictures like a pro, these tools can help you get your desired results.
So, let’s see the best retouching tools.
8 Best Photo Retouching Tools In Adobe Photoshop
Healing Brush Tool:
The healing brush tool is an amazing retouching tool in Photoshop. Editors use this tool to remove imperfections in any images. This tool helps to blend image pixels into the surrounding image areas. It also matches the texture, lighting, and shading of the selected areas to the source pixels. As a result, you can clone pixels of any section from your image and blend them in your desired location. The best practice is to clone the pixel from nearby sources for the best output.
Spot Healing Tool
Spot healing tool is a powerful retouching tool in Photoshop that is used to hide elements from images. In the retouching process, editors use this tool to remove unwanted spots, marks, or small objects from images. The best practice for using this tool is to zoom the image to see a better view. Then, select the areas from where you want to remove unwanted elements. After that, select the spot healing brush tool and adjust the size and hardness of the brush. Finally, set it on the spots and drag the brush to clean it.
Dodge & Burn Tool
The dodge and burn tool helps to lighten or darken specific portions of an image. With this Photoshop tool, the editor can regulate exposure to specific areas. There are several ways to use this tool for the best output. In the retouching process, editors often need to use it.
Blur & Sharpen Tool
Want to make the photo background blur? Or do you need to increase the contrast of pixels? In such scenarios, the blur &sharpen tool is the weapon for photo editors to solve the problem. Though this tool is helpful for any type of editing, we use it in retouching too. However, you need to be careful to use this tool because if you sharpen any areas of an image, it will stand out more than others areas.
Clone Stamp Tool
This tool works like a “copy & paste” process. If you want to copy pixels from areas of pictures and want to use those pixels in other areas, this tool brings the solutions. This tool is also effective in removing unwanted objects from images or reproducing image details by copying them from other sources.
Patch Tool
The patch tool helps to remove spots and marks from images. This is a hidden tool located under the healing brush tool in Photoshop. So, if you don’t find it, click on the healing brush tool in the left side tool panel and hold on to it. The hidden tools will be revealed. With this tool, you can draw a selection border that you want to erase. Here are two options available for you, patch the source and patch the destination.
Red Eye Tool
The red eye tool brings the solution of avoiding flashing errors with photographs. Though today, cameras can capture photos without flashing, quick snapshots in dark rooms often create red-eye issues. With Photoshop’s red eye tool, you can remove it and visualize the photos natural way.
Content-Aware Tool
The content-aware tool is another tool that is used to fill an area of the image with content from other parts of the image. With this tool, you easily fill pictures’ empty portions and create attractive visualizations. In the photo retouching process, you can use this tool like the “patch tool the destination”. However, you can also make your objects more comprehensive, taller & shorter, thinner and cleverer ways.