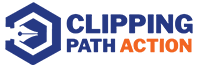Perhaps on many occasions, you have felt it. Particularly, if you are connected with the e-commerce industry, you desperately need this.
Want to learn this today? Don’t have to anywhere else. You are already on the right page. In this article, I am going to teach you how to change background color in Photoshop. I will show you 4 ways, you can choose the one you like most. Doesn’t matter what your expertise level is. I will explain to you everything in a simple way.
Why you are making a delay? Let’s get started.
How to change background color in photoshop 2020
Method 1: Using the Quick Selection Tool
This is one of the easiest methods of changing background color in Photoshop. I am going to show you with this object.
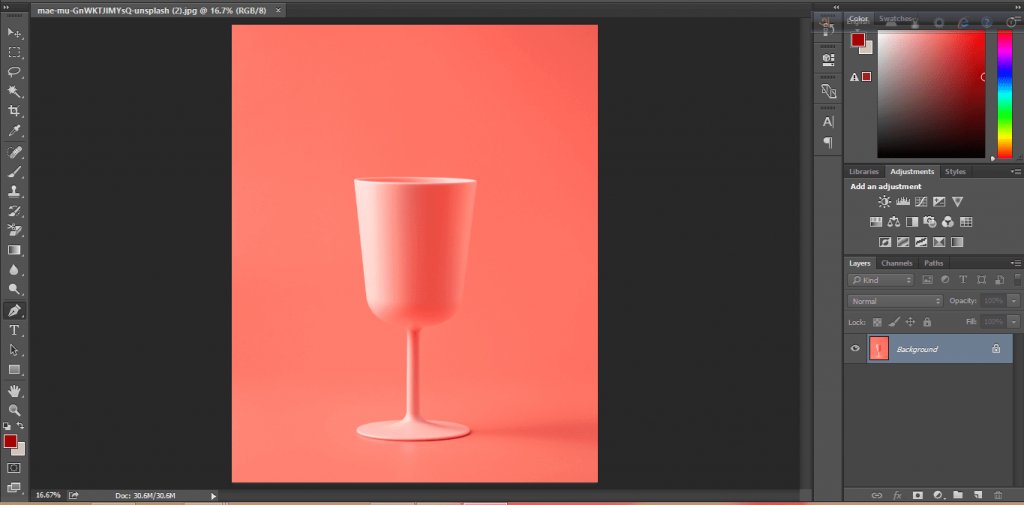
First of All, pick the “Quick Selection Tool” from this option and double click on the main layer to unlock it.

Then, drag the mouse over the object to make a selection. The specialty of this tool is it will automatically select the object’s boundary line. Have a look at my selection.
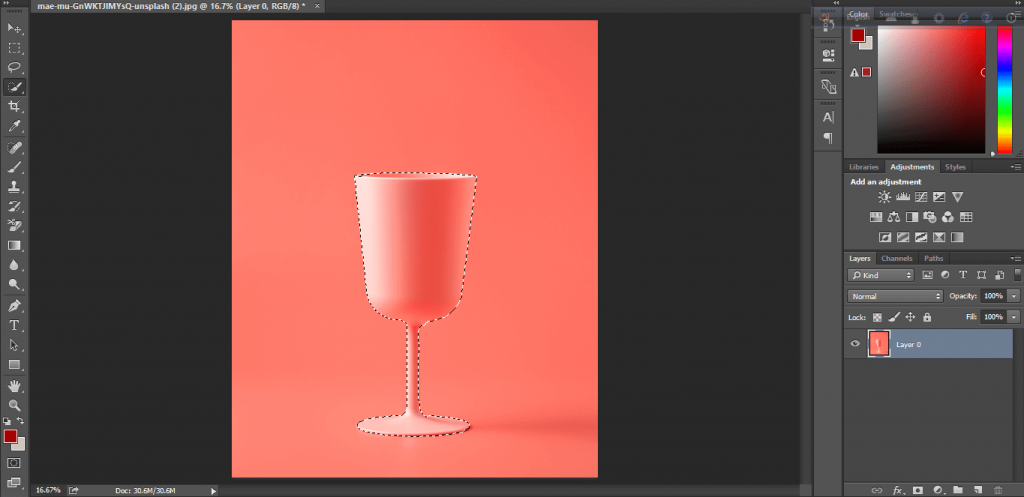
But this is not all. We have to re-correct the selection. As this is an automatic process this is not so accurate always. Zoom in the picture by pressing CTRL + and look for the error.
You download photoshop for practice.
Like this portion, you may also face this type of misjudgment.
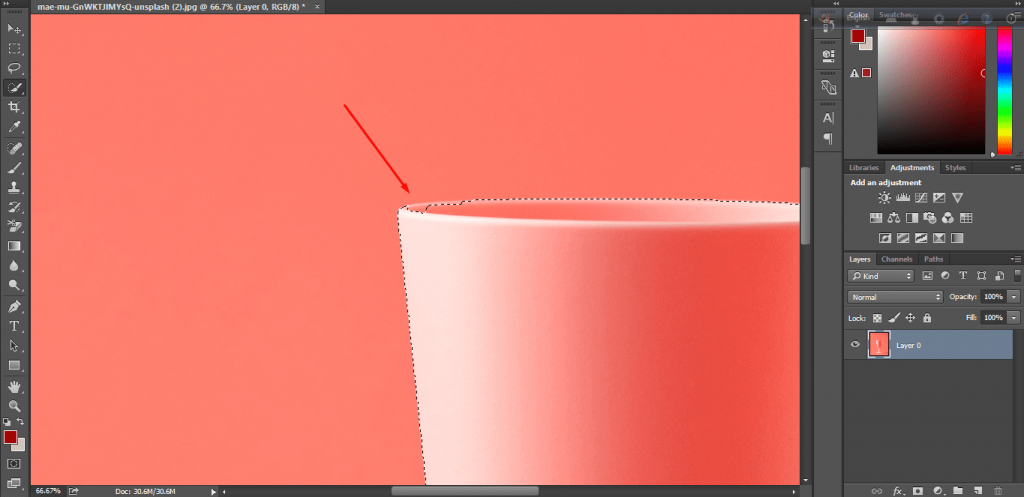
Carefully, again drag your mouse from the inside of the selection. If the selection goes outside the object, then drag the mouse outside of the selection along with pressing ALT.
OUR POPULAR PHOTO EDITING SERVICES YOU MAY LIKE
Background Removal Service
drop shadow service
Ghost Mannequin Photo Editing Service
Jewellery Photo Editing Service
Photo Retouching Service
Product Photo Editing Service

Now, I think everything is okay.
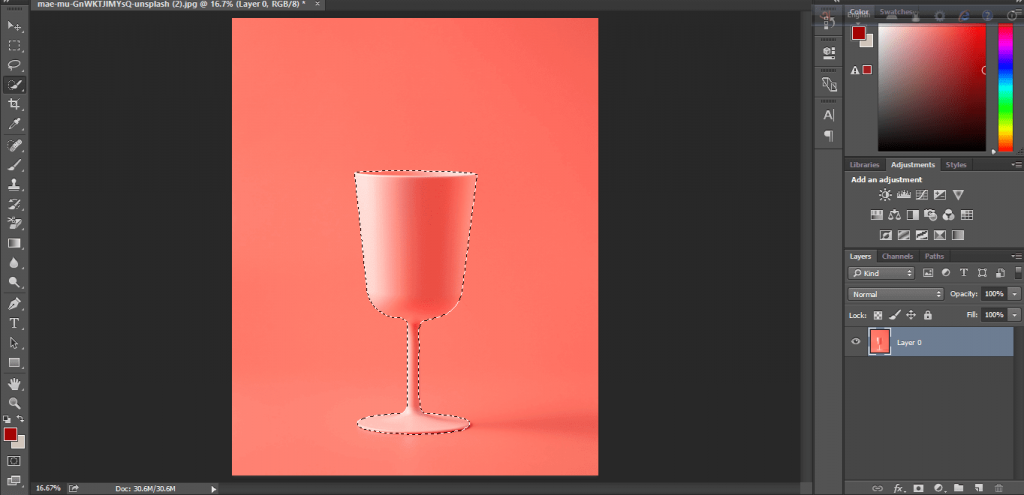
So, at this point, our object is selected. But our job is to change the background color. So, you have to inverse our selection. To do this, press CTRL SHIFT I.
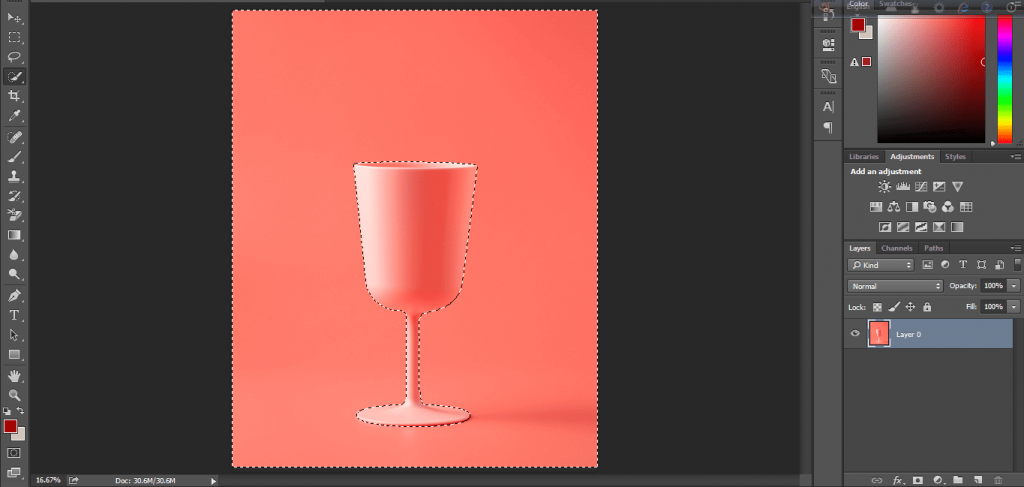
Press DELETE from the keyboard and the background will be removed.
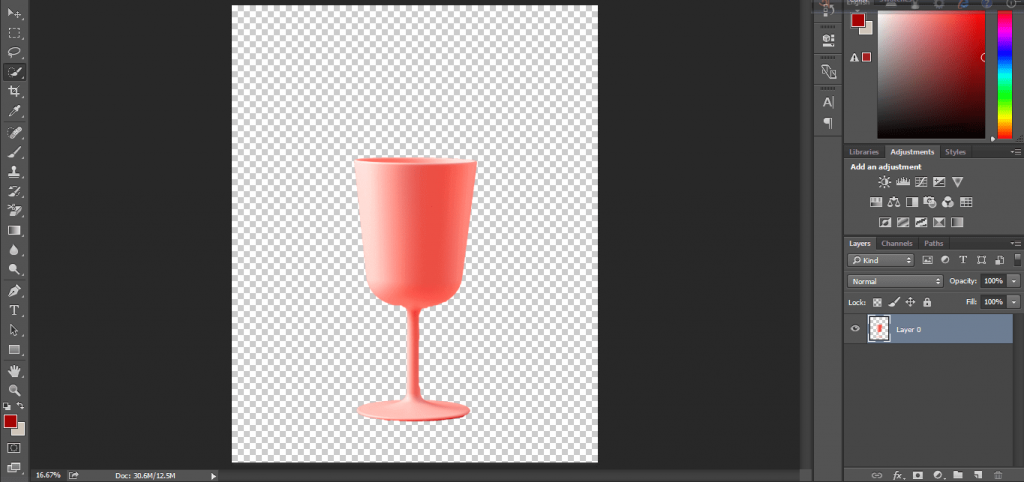
At this stage, click on the adjustable layer from the downside of the layer panel.

Choose the option showed in the box and you will find a color choosing option. Pick your expected color to change the background of the picture. I am picking white.
Later on, the full layer will be turned into a solid color layer. Then how to make the object visible on it?
Don’t have to worry about it. Simply, click and drag on the solid color layer down.
How to Change Background Color in Photoshop With CUTOUTEXPERT
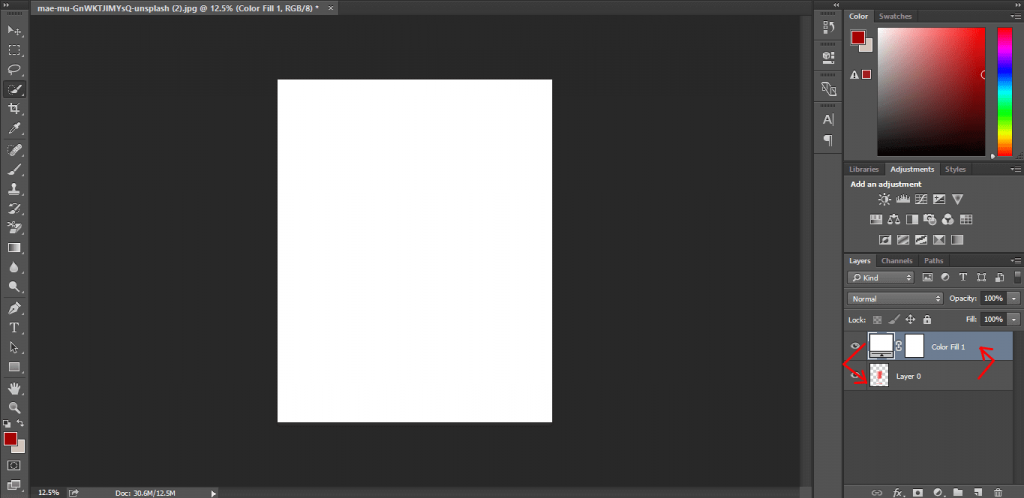
Right after it, your object will be visible again on a changed background.
You can also reposition the object by clicking on the arrow.
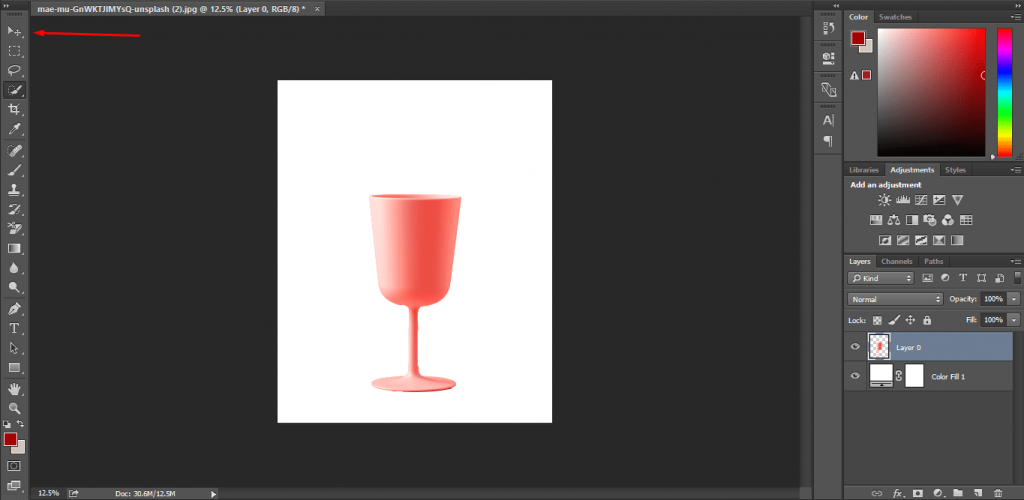
I want to place it in the middle. If you think that you should approach with another background color, you have the option to do it quickly. But how to play the trick?
Double click on the showed point.
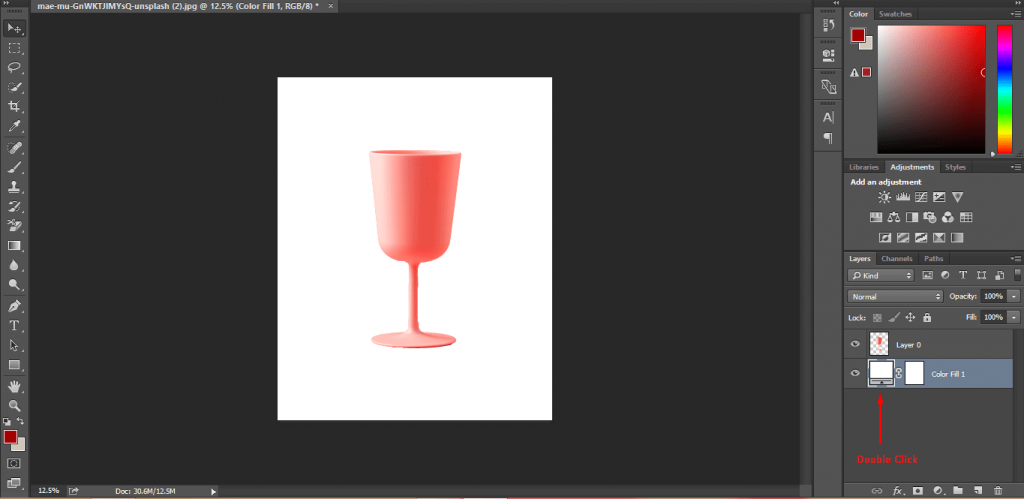
Then again color picking option will be visible and you can change the color from there.
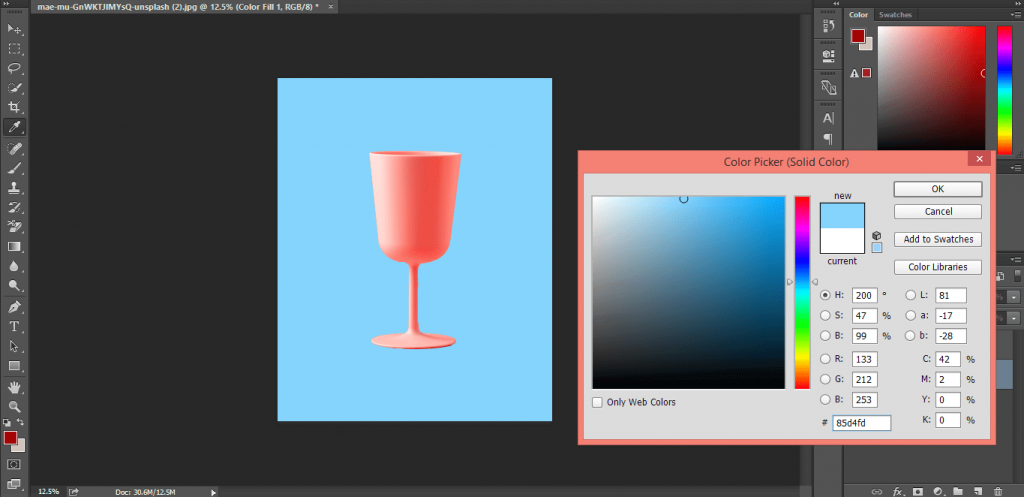
So, this is the end of this method. I think you have learned the method and it will be easy for you to perform. As I have said earlier, I am going to teach you 4 different ways of photoshop change background color.
Still, 3 more methods are remaining. Want to try them all? At least, you should try the 4th one. Permit me to move forward.
How to Change Background Color in Photoshop Another method
Method 2: Using Background Eraser Tool
This is another cool way to change background color in Photoshop. In this method, we are going to choose the Background Eraser tool for changing the background color in Photoshop CS5 & other versions.
I am going to change the background color of this picture.
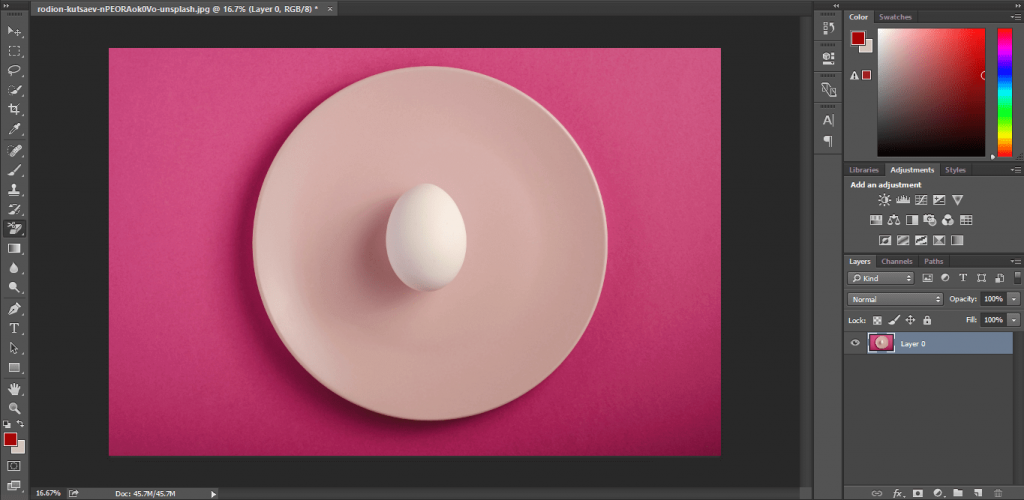
You will find the tool from this option.
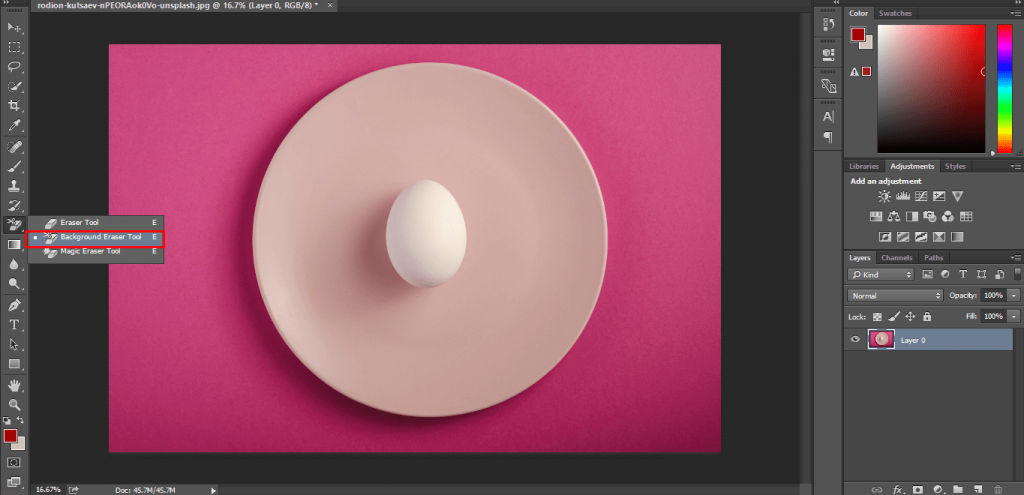
Before you start erasing the background, have a look at these settings. You should keep those settings in this form except the” tolerance” option. We will change the value of it according to the color density and objects
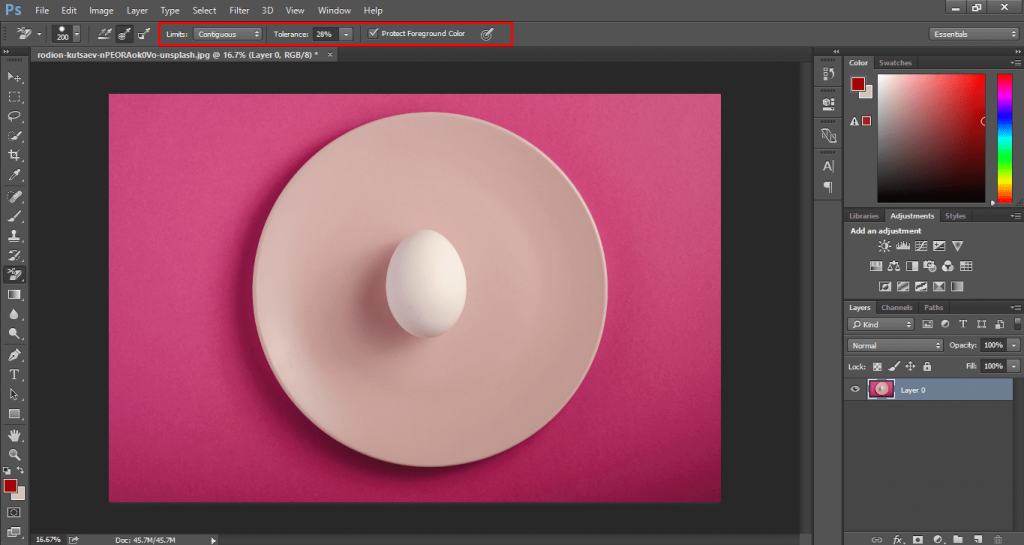
Click and hold on the background color, move your mouse over the background. The good thing is that only the background will be removed not the object. If you find that your object is also erasing, then reduce the value of tolerance.
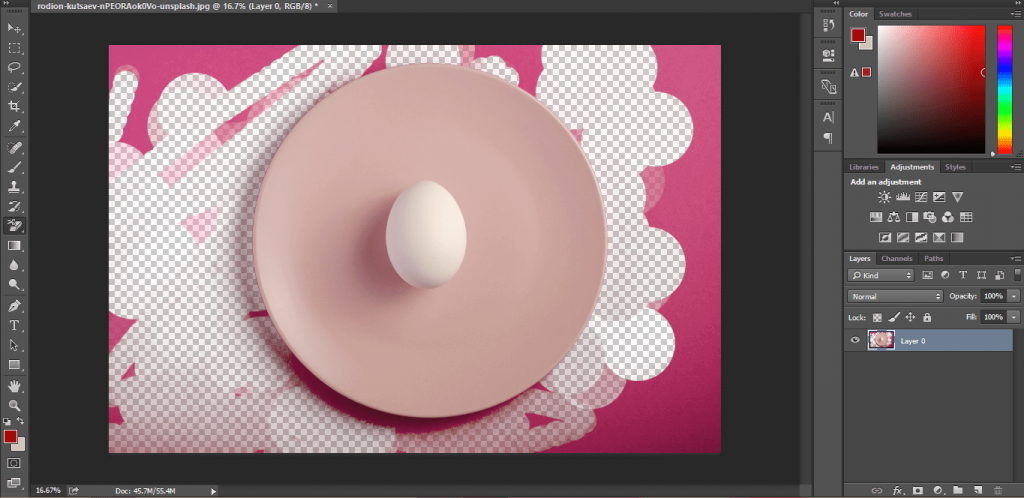
Carefully, erase the background from all areas Specifically the areas near the object. You ought to be very careful in those areas. You should make sure that you don’t damage the object.
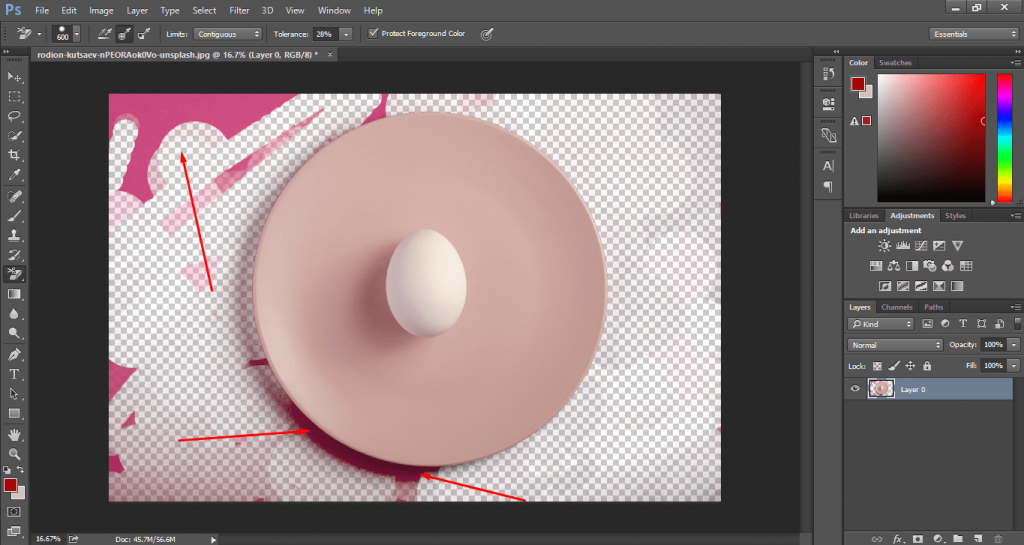
After doing the step, I have got this object in transparent background.
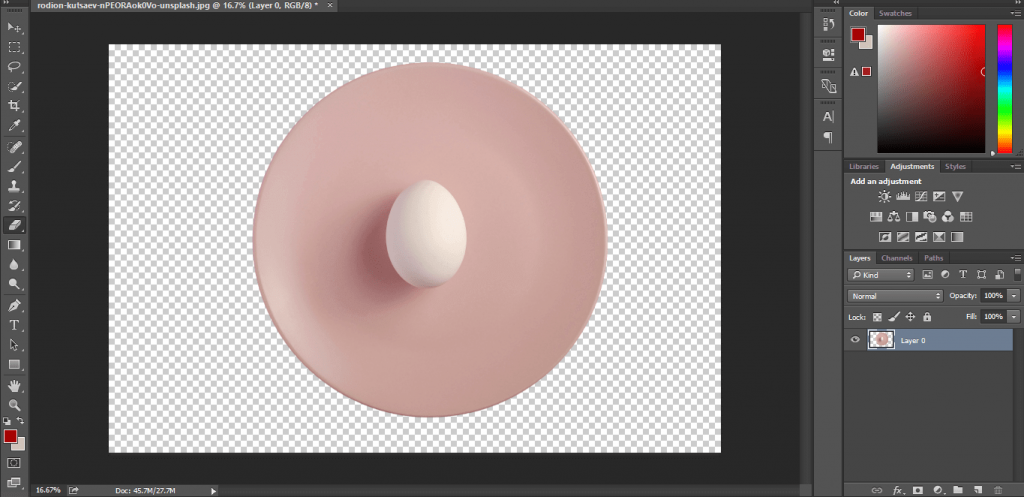
If you find that something is missing inside of your object you can bring it back with the help of the history brush tool.
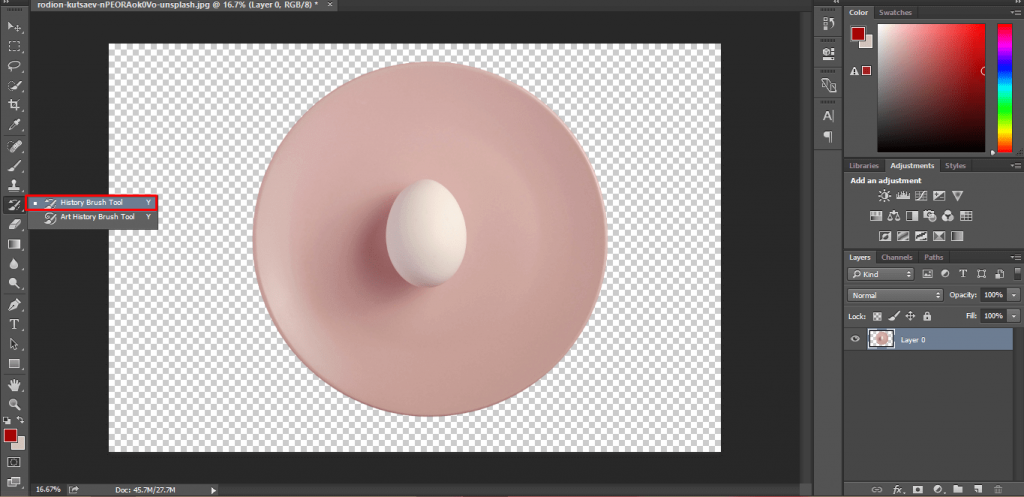
Pick this and brush on the missing areas. But keep in mind that only use this brush inside the object. If you use this brush on the outside area, it will bring back the background of that area.
The next part is similar to the previous method. We have to pick a new solid color layer.
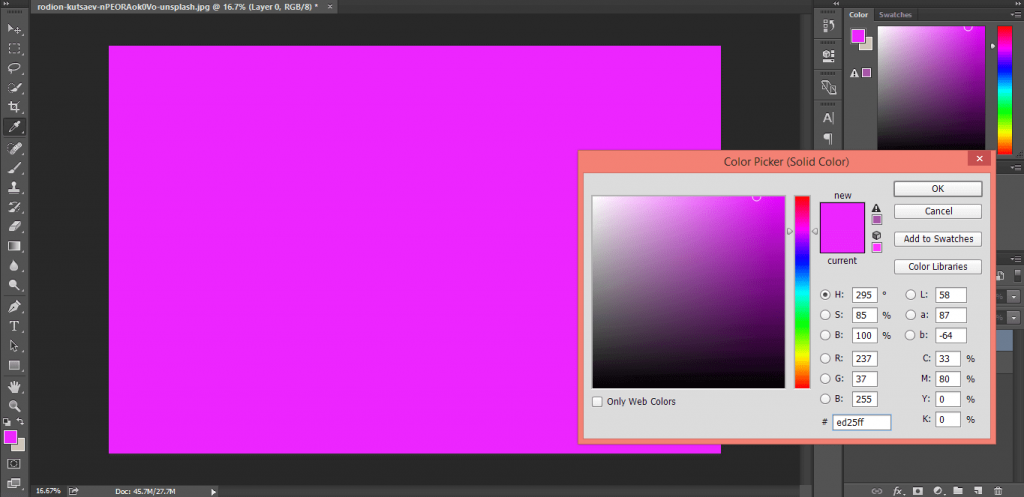
After this, place the layer down to the original layer.
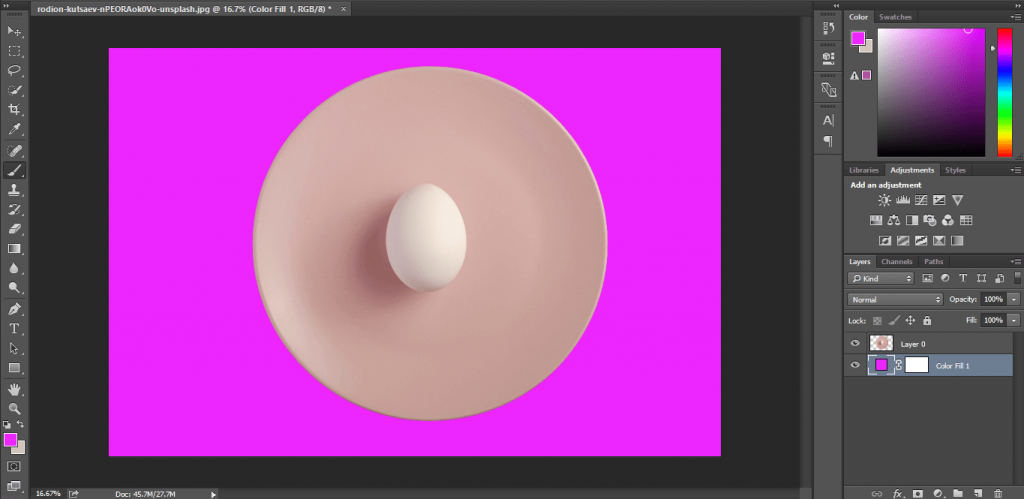
That was all about this method. Now, it’s time to move to the next method.
Method 3: Using Selective Color
Right at the start, I want to mention that you won’t get enough options and flexibility in this method. This method is easy and quick but not so convenient. Still, you can use this trick in emergency cases as it takes only a few minutes. In situations like, you don’t have enough time on your hands but you have to change the background color quickly. You can approach this method.
So, let’s begin.
After opening the picture in Photoshop, go to the image option from the top. After this, follow Adjustment > Selective Color.

It will bring a new window like this.
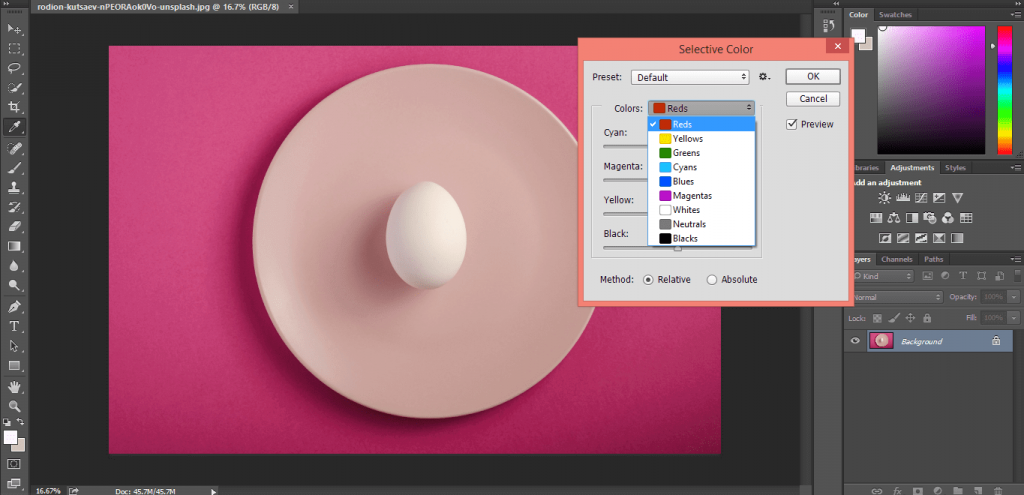
There will be different colors, pick the color of your background. If you don’t find the exact color of the background Choose the closest one.
As the background color of my picture is Magenta, I am picking that color.
After that, there will be different types of adjustable color options.
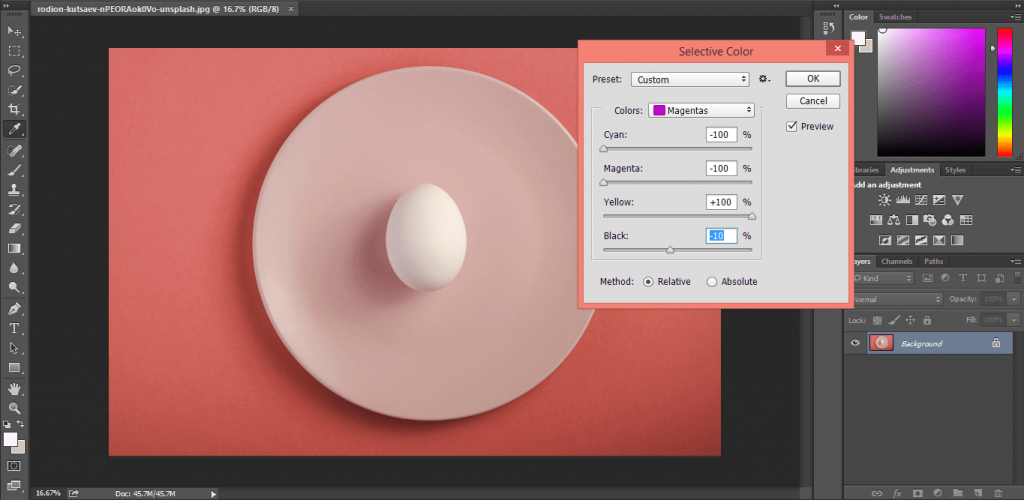
You can change the background color in Photoshop by changing those values.
That is the end of this method. Now, the time has come to jump to the final method of how to change background color in Photoshop. This is an accurate way to replace background color and I highly recommend all to use this method. Allow me to start the method.
Method 4: Using Pen Tool (Highly Recommended)
This is the method that will give you the most accurate result. This method is popularly known as clipping path method also.
I am going to show you with this picture how you can change the background color of any picture.
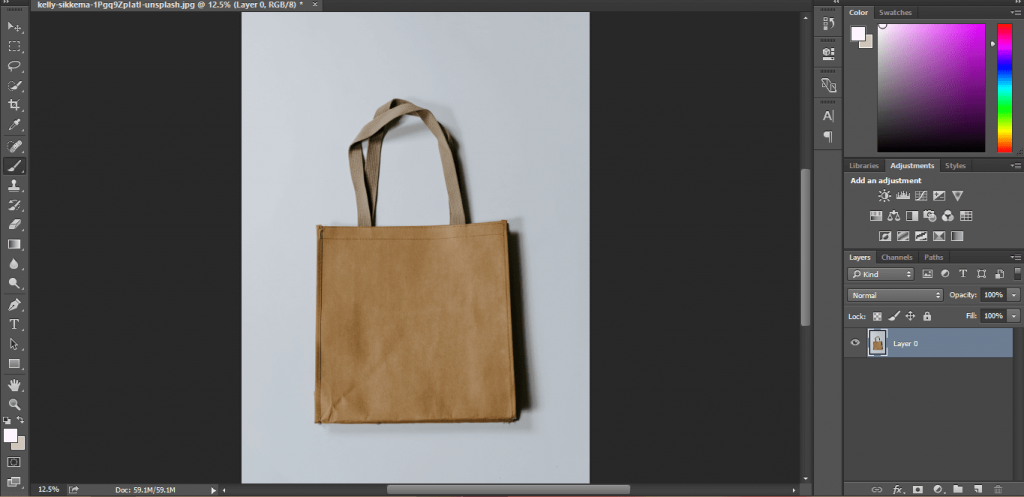
To choose the pen tool, click here.

Once you have taken the pen tool, zoom in to the picture, and start creating paths. You should cover the boundary of the object like this.
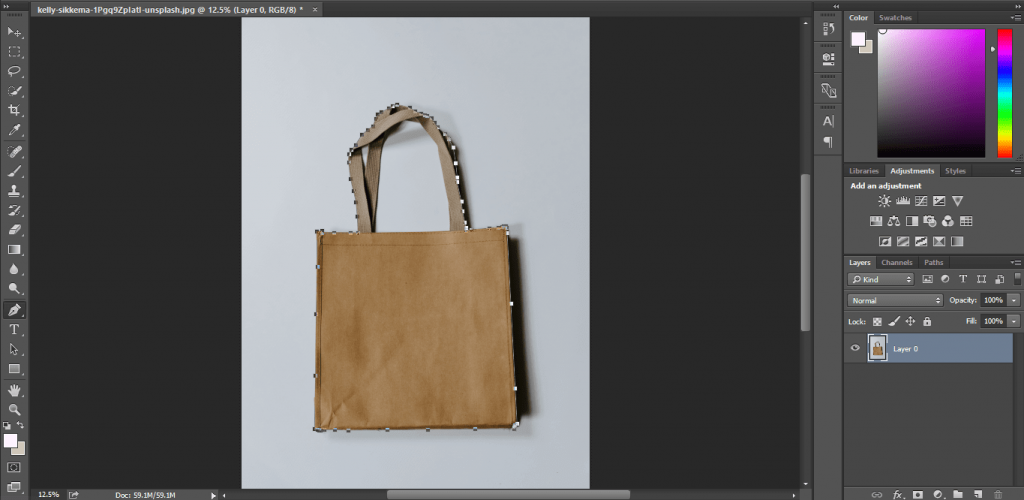
Once you complete the outside area, also make sure that you have also covered the inner parts.
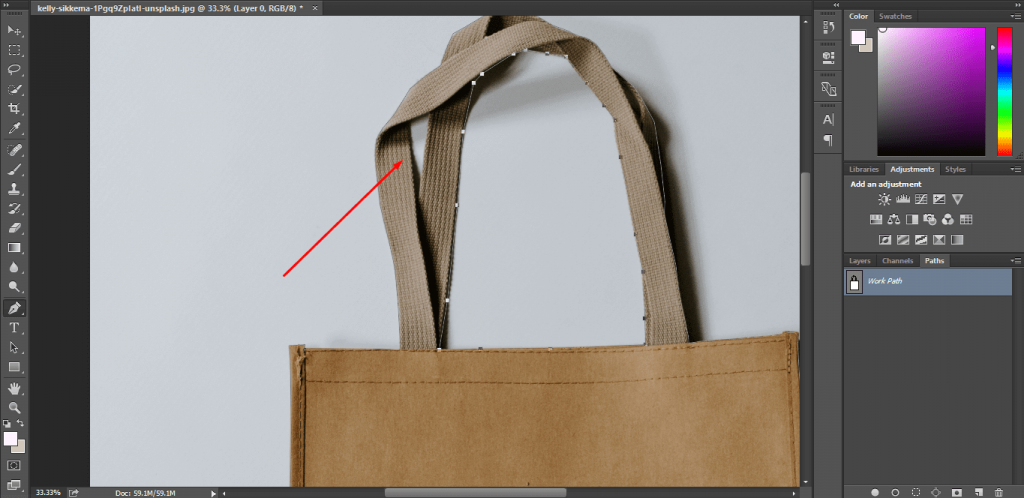
After finishing the procedure, my object is looking like that.
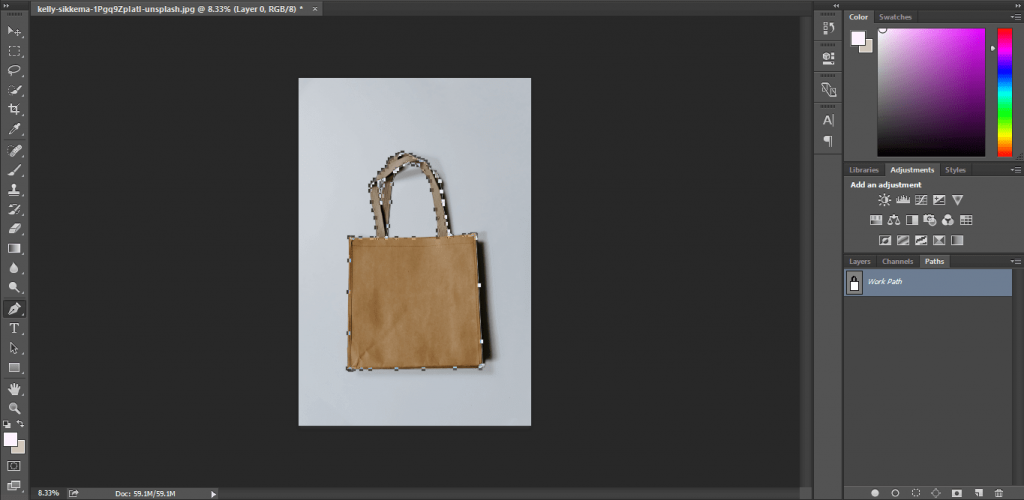
Then click on the right button and hit on the “make selection”. Right after that, Click on CTRL SHIFT I together.
I think you can guess what we are going to do. Let’s do it in a different way. Pick the brush tool from there.
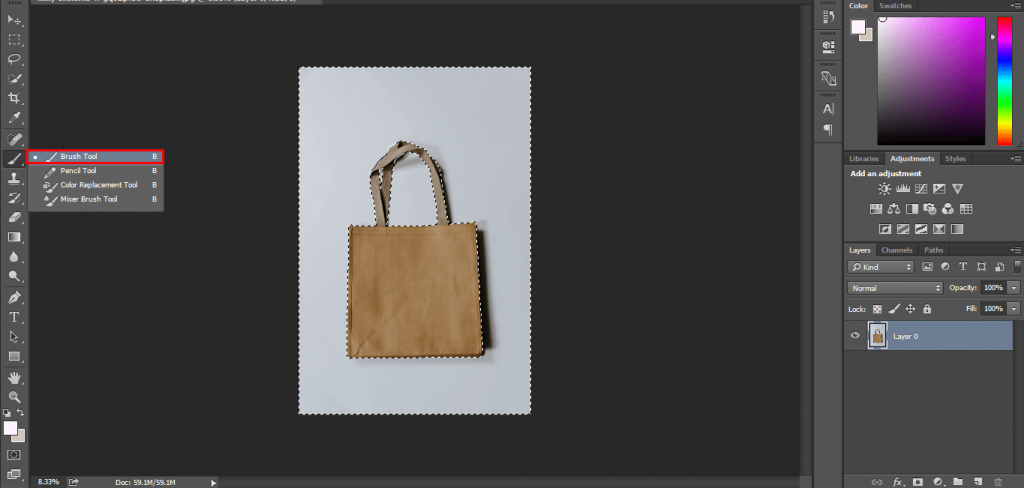
Choose your expected color and start painting the picture.
See the magic, the brush is only painting on the background.
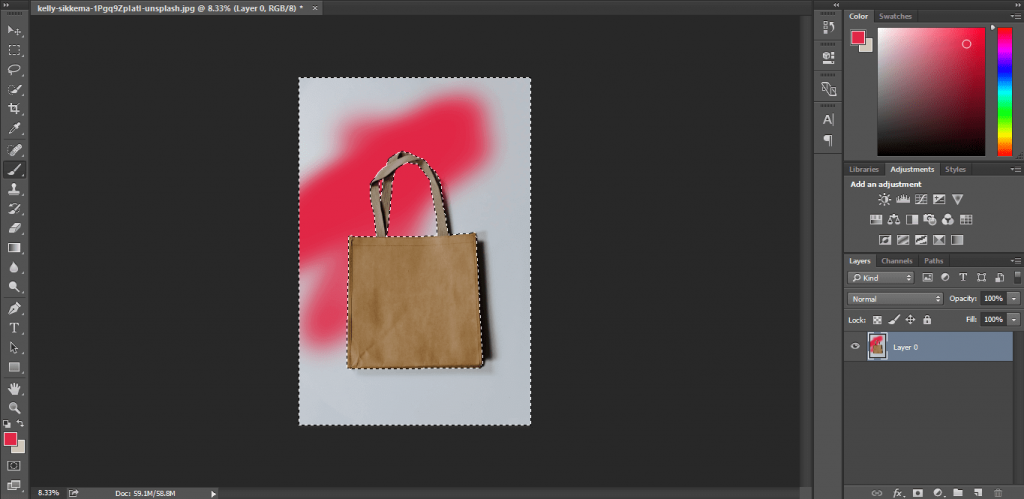
So, in this way you can change the background color accurately.
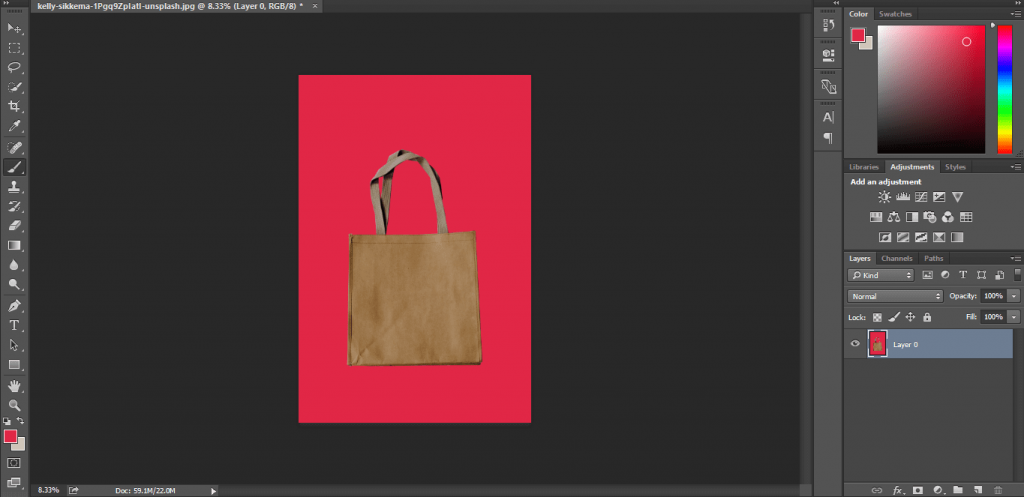
That’s It. We have reached the end of our today’s article. I hope you have learned many essential pieces of stuff from this article. Be with us to get more tutorials like this.
If you don’t want to do it yourself and want to take background color changing service, you can choose Clipping path action. Contact Us to know more.
Read also
how to create photoshop silhouette
how to cut out image in photoshop
how to remove shadow in photoshop
how to change skin color in photoshop